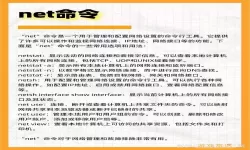详细步骤:如何使用ISO文件安装Windows 10系统
2025-01-23 09:22:02 小编:飞松 我要评论
随着科技的进步,越来越多的人选择更新自己的操作系统,以获得更好的用户体验和性能。Windows 10作为微软最新的一款操作系统,凭借其全新的界面和强大的功能,受到了广泛的欢迎。如果你想通过ISO文件安装Windows 10系统,以下是详细的步骤指导。
一、准备工作
在正式开始之前,你需要进行一些准备工作:
1. 备份重要数据:在安装新系统之前,请务必备份好你的数据,以免不小心丢失。
2. 获取Windows 10的ISO文件:你可以从微软官方网站下载Windows 10的ISO文件。请确保下载的是符合你系统架构(32位或64位)的版本。
3. 准备一个USB闪存盘:至少有8GB的存储空间,并且在安装过程中将会被格式化。
二、制作启动U盘
使用ISO文件安装Windows 10之前,需要将其写入USB闪存盘,制作成可启动盘。以下是制作启动U盘的步骤:
1. 下载工具:可以使用微软官方的“Windows USB/DVD下载工具”,或者下载第三方软件如“Rufus”来制作启动盘。
2. 运行软件:以Rufus为例,插入USB闪存盘,打开Rufus软件。软件会自动识别你的U盘。
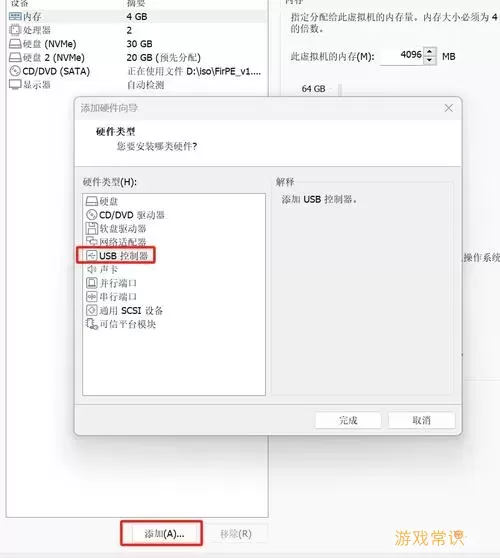
3. 选择ISO文件:在软件中,点击“选择”按钮,找到你下载的Windows 10 ISO文件。
4. 选择分区类型:根据你的主板设置选择“MBR”或“GPT”分区类型。一般来说,使用传统的BIOS可选择MBR,使用UEFI的电脑可选择GPT。
5. 开始制作:确认一切设置无误后,点击“开始”,软件会提示你是否确认格式化U盘。点击“确定”,开始制作启动U盘。
三、进行Windows 10安装
制作完成后,可以开始安装Windows 10系统了。具体步骤如下:
1. 插入启动U盘:在你想安装Windows 10的电脑上插入制作好的USB闪存盘。
2. 进入BIOS设置:重启电脑,并在开机时按下指定的按键(如F2、Del、Esc等)进入BIOS设置。在BIOS中设置优先启动项为USB闪存盘。
3. 保存退出:修改完毕后,保存并退出BIOS,电脑将从USB闪存盘启动。
4. 选择语言和区域:启动后,首先会看到Windows 10的安装界面,选择你所需要的语言、时间和键盘布局,然后点击“下一步”。
5. 点击“安装现在”:接下来,点击“安装现在”按钮,进入序列号输入界面。如果你有产品密钥,可以在此输入;如果没有,可以选择“我没有产品密钥”继续安装。
6. 选择安装类型:在接下来的界面中,选择“自定义:只安装Windows(高级)”。这将使你能够选择安装的驱动器和分区。
7. 选择安装分区:在硬盘分区界面,选择安装Windows 10的分区。你可以选择格式化现有分区或者删除分区,然后重新创建一个分区来安装系统。
8. 开始安装:选择好分区后,点击“下一步”,Windows 10将开始安装,这个过程可能需要一定的时间,请耐心等待。
四、完成安装
安装完成后,电脑将自动重启。在首次启动时,你需要进行一些简单的设置,包括语言、地区、网络连接等。完成这些设置后,你将进入Windows 10的桌面界面。
总结一下,通过以上步骤,你可以顺利使用ISO文件安装Windows 10系统。在安装过程中如果遇到任何问题,可以查阅相关的技术支持文档或寻求专业人士的帮助。希望这篇指南能帮助你成功安装新系统,享受更好的计算体验!
详细步骤:如何使用ISO文件安装Wind[共1款]
-
 豌豆大作战破解版70.49MB战略塔防
豌豆大作战破解版70.49MB战略塔防 -
 铁甲威虫骑刃王游戏手机版6.72MB角色扮演
铁甲威虫骑刃王游戏手机版6.72MB角色扮演 -
 PUBG国际服3.1版551.44MB飞行射击
PUBG国际服3.1版551.44MB飞行射击 -
 mesugakis游戏荧手机版223.13MB益智休闲
mesugakis游戏荧手机版223.13MB益智休闲 -
 罪恶集中营中文版14.5MB角色扮演
罪恶集中营中文版14.5MB角色扮演 -
 幸福宅女养成方法汉化正式版221.42M角色扮演
幸福宅女养成方法汉化正式版221.42M角色扮演
-
 素人改造师下载安卓98.49KB | 解谜游戏2025-01-23
素人改造师下载安卓98.49KB | 解谜游戏2025-01-23 -
 超级钢铁英雄安卓官方版74.56KB | 冒险游戏2025-01-23
超级钢铁英雄安卓官方版74.56KB | 冒险游戏2025-01-23 -
 精英狙击行动游戏最新版69.85KB | 飞行射击2025-01-23
精英狙击行动游戏最新版69.85KB | 飞行射击2025-01-23 -
 解压神器传说老版本下载70.4KB | 益智休闲2025-01-23
解压神器传说老版本下载70.4KB | 益智休闲2025-01-23 -
 整理收纳大合集官方下载113.48KB | 益智休闲2025-01-23
整理收纳大合集官方下载113.48KB | 益智休闲2025-01-23 -
 市民守护者官网版22.85KB | 冒险游戏2025-01-23
市民守护者官网版22.85KB | 冒险游戏2025-01-23