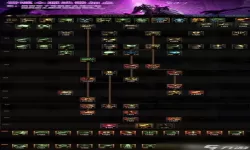如何将本地文件有效复制到Linux系统的一步步教程
2025-01-24 14:02:04 小编:飞松 我要评论
在日常的工作与学习中,我们常常需要将本地计算机上的文件复制到远程的Linux服务器上。无论是进行开发、部署应用,还是备份数据,都会涉及到文件传输。本文将提供一个详细的步骤教程,帮助读者有效地将本地文件复制到Linux系统。
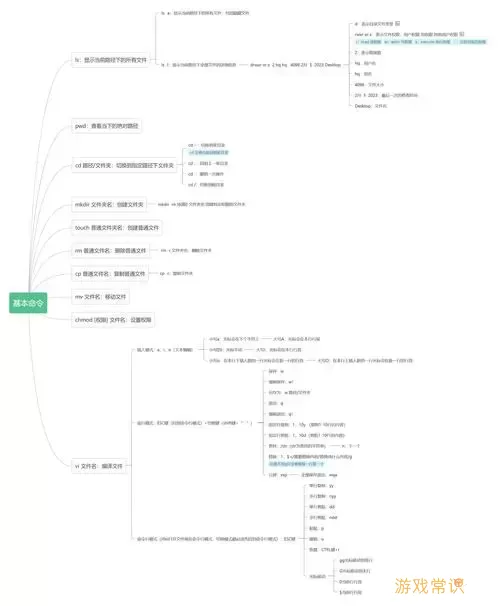
准备工作
在开始之前,你需要确保以下几个条件满足:
你拥有Linux服务器的访问权限,并且已知晓其IP地址。
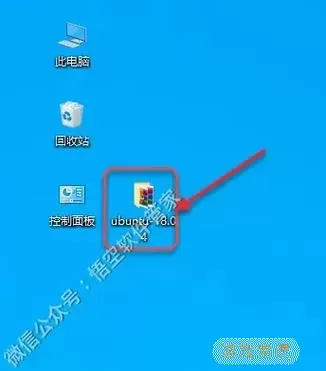
你需要用到的文件已经保存在本地计算机中。
确保本地电脑和Linux服务器能够相互通信,通常可通过SSH进行连通性检查。
步骤一:安装SSH客户端
在进行文件传输之前,确保你的计算机上已安装SSH客户端。在Windows系统上,推荐使用PuTTY、WinSCP等工具。在Mac和Linux系统上,SSH客户端通常是预装的,可以直接在终端中使用。
步骤二:使用SCP命令传输文件
最为常用的文件传输方式是使用SCP(Secure Copy Protocol)。这是一个基于SSH的安全文件传输命令。
在终端中,使用以下格式的命令:
scp /path/to/local/file username@server_ip:/path/to/remote/directory/
例子:如果你要将本地的一个名为“example.txt”的文件复制到远程服务器的“/home/user/”目录下,可以输入:
scp ~/Downloads/example.txt username@192.168.1.100:/home/user/
在命令中,记得将“username”替换为你的Linux服务器用户名,“192.168.1.100”替换为目标服务器IP地址。
步骤三:输入密码
当你执行上述命令后,系统会要求你输入Linux服务器的用户密码。确保在输入时密码不会显示,这属于正常行为。输入完成后,按回车键。
步骤四:确认文件传输成功
在成功输入密码后,系统将开始传输指定的文件。你可以在终端中看到进度条,表示文件传输进度。
传输完成后,可以通过SSH连接到Linux服务器,使用以下命令检查文件是否成功复制:
ls /path/to/remote/directory/
如果“example.txt”出现在文件列表中,那么文件复制成功。
步骤五:使用WinSCP(可选)
如果你更喜欢图形化界面进行操作,可以使用WinSCP这个工具进行文件传输。步骤如下:
下载并安装WinSCP。
打开WinSCP,输入服务器的IP地址、用户名和密码。
点击“登录”按钮连接到Linux服务器。
在左侧面板中浏览你的本地文件,右侧面板中浏览服务器文件。
将需要复制的文件拖放到右侧面板中,即可完成文件传输。
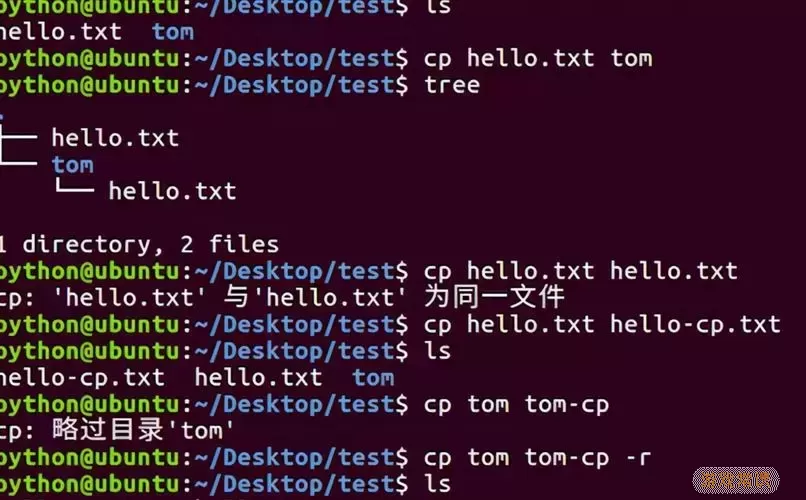
总结
通过以上步骤,你可以轻松地将本地文件复制到Linux系统。无论是使用命令行的SCP命令,还是图形化的WinSCP工具,都为文件传输提供了便利。在进行文件传输时,确保网络连接稳定,以避免出现传输失败的情况。同时,不妨定期备份重要文件,以进一步保障数据安全。
希望本教程能够帮助你在Linux环境中高效地管理文件,提升工作效率!
如何将本地文件有效复制到Linux系统的[共1款]
-
 豌豆大作战破解版70.49MB战略塔防
豌豆大作战破解版70.49MB战略塔防 -
 铁甲威虫骑刃王游戏手机版6.72MB角色扮演
铁甲威虫骑刃王游戏手机版6.72MB角色扮演 -
 PUBG国际服3.1版551.44MB飞行射击
PUBG国际服3.1版551.44MB飞行射击 -
 mesugakis游戏荧手机版223.13MB益智休闲
mesugakis游戏荧手机版223.13MB益智休闲 -
 罪恶集中营中文版14.5MB角色扮演
罪恶集中营中文版14.5MB角色扮演 -
 幸福宅女养成方法汉化正式版221.42M角色扮演
幸福宅女养成方法汉化正式版221.42M角色扮演
-
 枪战狙击精英游戏手机版127.32KB | 冒险游戏2025-01-24
枪战狙击精英游戏手机版127.32KB | 冒险游戏2025-01-24 -
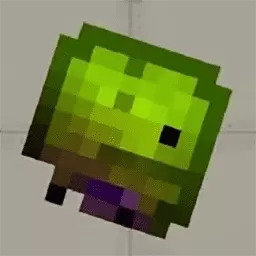 自由甜瓜游乐园官服版下载53.94KB | 益智休闲2025-01-24
自由甜瓜游乐园官服版下载53.94KB | 益智休闲2025-01-24 -
 超级狙击手游戏官网版70.26KB | 飞行射击2025-01-24
超级狙击手游戏官网版70.26KB | 飞行射击2025-01-24 -
 疯狂赛车官方版82.7KB | 冒险游戏2025-01-24
疯狂赛车官方版82.7KB | 冒险游戏2025-01-24 -
 城市鹿哥模拟器最新版本96.06KB | 冒险游戏2025-01-24
城市鹿哥模拟器最新版本96.06KB | 冒险游戏2025-01-24 -
 幸存者密室模拟器官网版手游175.64KB | 解谜游戏2025-01-24
幸存者密室模拟器官网版手游175.64KB | 解谜游戏2025-01-24