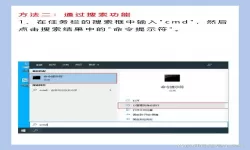在使用Windows 10系统的过程中,我们常常需要对开机启动项进行设置,以便提高系统的启动速度和运行效率。通过合理地管理开机启动项,我们可以避免不必要的软件自动启动,从而提升电脑的使用体验。本文将为您详细介绍如何在Windows 10中设置开机启动项。
一、什么是开机启动项?
开机启动项是指当您启动计算机时,由系统自动运行的程序或应用。通常,某些软件在安装时会默认加入开机启动项。虽然这些程序可能为用户提供了便利,但如果数量过多,会导致计算机启动变慢,影响用户的使用体验。
二、如何查看和管理开机启动项
在Windows 10中,管理开机启动项主要有以下几种方法:
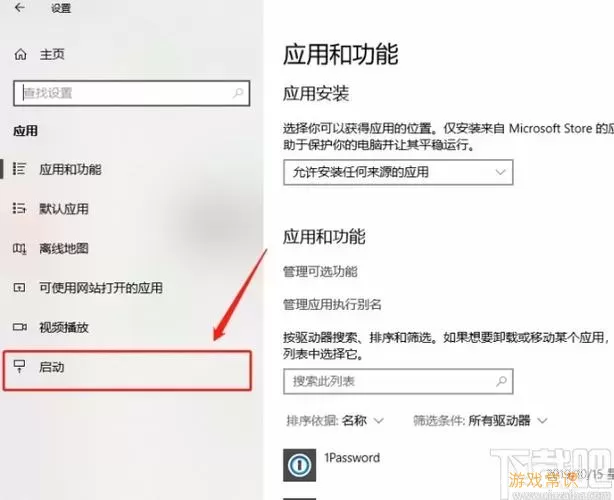
1. 使用任务管理器
任务管理器是Windows操作系统自带的监控工具,可以用来查看和管理开机启动项。操作步骤如下:
右键点击任务栏,选择“任务管理器”或者使用快捷键“Ctrl + Shift + Esc”直接打开任务管理器。
在任务管理器界面中,点击“启动”选项卡。
在这里,您会看到所有的开机启动项,包括它们的状态(启用或禁用)和影响启动速度的程度。
如果您希望关闭某个启动项,只需右键点击该项,选择“禁用”。如果以后需要重新启用,您可以再右键选择“启用”。
2. 使用设置应用
Windows 10的设置应用也提供了管理开机启动项的功能,操作方法如下:
点击“开始”菜单,选择“设置”,或者直接使用快捷键“Win + I”打开设置应用。
在设置界面中,点击“应用”。
接着,选择左侧的“启动”选项。
在这里,您同样可以看到所有的启动项,您可以开关滑块来启用或禁用相应的程序。
3. 使用msconfig工具
msconfig是一个高级配置工具,可以用来管理系统启动项。以下是如何使用msconfig:
在搜索框中输入“msconfig”,并点击“系统配置”应用。
在“启动”选项卡中,您将看到所有的启动项。
在这里,您可以勾选或取消勾选相应的启动项,然后点击“确定”。
在提示框中选择“重新启动”以使更改生效。
三、一些建议
在管理开机启动项时,有几点建议需注意:
不要随意禁用对系统运行至关重要的启动项,例如安全软件等。
对于不熟悉的程序,建议先在网上搜索了解其功能,再决定是否禁用。
定期检查启动项,以便清理不再需要的程序。
四、总结
合理管理Windows 10的开机启动项不仅能够提高计算机的启动速度,还能优化系统的整体性能。通过任务管理器、设置应用和msconfig工具等多种方式,用户可以方便地查看和调整开机启动项。希望通过本文的介绍,您能够更好地掌握Windows 10的开机启动项设置,提升您的使用体验。
window10开机启动项怎么设置[共1款]
-
 豌豆大作战破解版70.49MB战略塔防
豌豆大作战破解版70.49MB战略塔防 -
 铁甲威虫骑刃王游戏手机版6.72MB角色扮演
铁甲威虫骑刃王游戏手机版6.72MB角色扮演 -
 PUBG国际服3.1版551.44MB飞行射击
PUBG国际服3.1版551.44MB飞行射击 -
 mesugakis游戏荧手机版223.13MB益智休闲
mesugakis游戏荧手机版223.13MB益智休闲 -
 罪恶集中营中文版14.5MB角色扮演
罪恶集中营中文版14.5MB角色扮演 -
 幸福宅女养成方法汉化正式版221.42M角色扮演
幸福宅女养成方法汉化正式版221.42M角色扮演
-
 冲吧美人鱼安卓正版30.48KB | 益智休闲2025-02-03
冲吧美人鱼安卓正版30.48KB | 益智休闲2025-02-03 -
 挖掘机真实控制下载手机版34.58KB | 策略经营2025-02-03
挖掘机真实控制下载手机版34.58KB | 策略经营2025-02-03 -
 垃圾回收模拟器最新手机版98.43KB | 益智休闲2025-02-03
垃圾回收模拟器最新手机版98.43KB | 益智休闲2025-02-03 -
 豪门足球风云原版下载980.7M | 体育运动2025-02-03
豪门足球风云原版下载980.7M | 体育运动2025-02-03 -
 滚动迷城最新版app521.1M | 益智休闲2025-02-03
滚动迷城最新版app521.1M | 益智休闲2025-02-03 -
 黎明英雄安卓最新版101.71KB | 冒险游戏2025-02-03
黎明英雄安卓最新版101.71KB | 冒险游戏2025-02-03