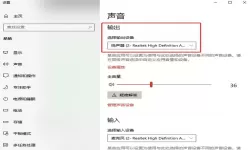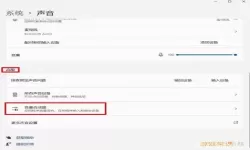解决Win11任务栏无响应与消失问题的方法与步骤
2025-02-04 09:46:06 小编:飞松 我要评论
随着Windows 11的发布,越来越多的用户开始体验这一新操作系统。然而,一些用户在使用过程中可能会遇到任务栏无响应或消失的问题。这不仅影响了日常使用的流畅度,还可能导致工作效率的降低。本文将为您提供一些解决Win11任务栏相关问题的方法与步骤,帮助您快速恢复任务栏的正常功能。
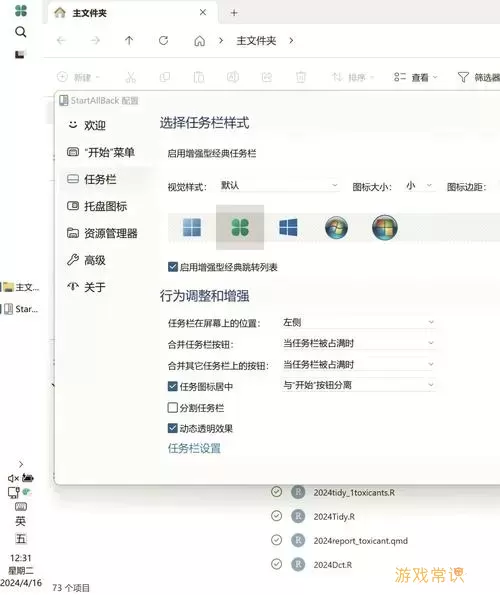
一、重启资源管理器
任务栏无响应的原因可能是因为资源管理器出现了问题。重启资源管理器是一种简单而有效的方法。
按下键盘上的“Ctrl + Shift + Esc”组合键,打开任务管理器。
在任务管理器中,找到“Windows 资源管理器”选项。
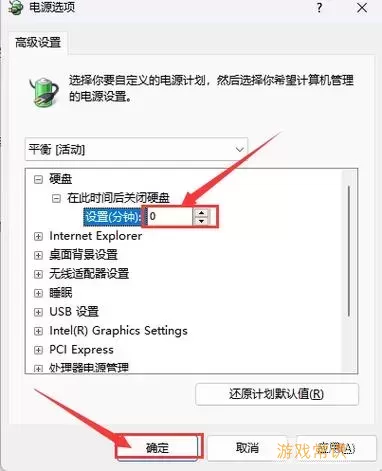
右键点击“Windows 资源管理器”,选择“重启”。
等待任务管理器重启后检查任务栏状态。
这种方法常常能够解决由于临时性故障导致的任务栏无响应问题。
二、检查系统更新
Windows 11在发布后的持续更新中修复了一些已知问题。如果您的系统未更新到最新版本,可能会导致任务栏使用不顺畅。
点击“开始”菜单,选择“设置”(齿轮图标)。
在设置窗口中,选择“Windows 更新”。
点击“检查更新”按钮,等待系统自动搜索更新。
如果有可用的更新,请根据提示下载安装并重启电脑。
更新系统后,检查任务栏是否恢复正常。
三、使用系统文件检查工具
有时,系统文件的损坏可能会导致任务栏无法正常工作。Windows 提供了一个内置的文件检查工具,可以帮助解决此类问题。
按下“Windows + S”组合键,打开搜索框,输入“cmd”。
在搜索结果中,右键点击“命令提示符”,选择“以管理员身份运行”。
在命令提示符中输入以下命令:sfc /scannow,然后按“Enter”。
等待扫描并修复系统文件,完成后重启电脑。
此操作可能需要一些时间,请耐心等待。当系统修复完成后,请再次检查任务栏的状态。
四、重置任务栏设置
如果以上方法均未能解决问题,您可能需要重置任务栏的设置。
按“Windows + I”打开设置,选择“个性化”。
在个性化设置中,选择“任务栏”。
向下滚动并找到“任务栏行为”,选择相应的设置进行调整。
可尝试关闭和打开“合并任务栏按钮”,或者重置其他相关设置。
改变设置可能会使任务栏恢复正常。
五、创建新的用户帐户
如果在当前用户帐户中任务栏依旧无响应,您可以尝试创建新的用户帐户来排除问题。
打开设置,选择“账户”。
点击“家庭和其他用户”,然后选择“添加其他用户”。
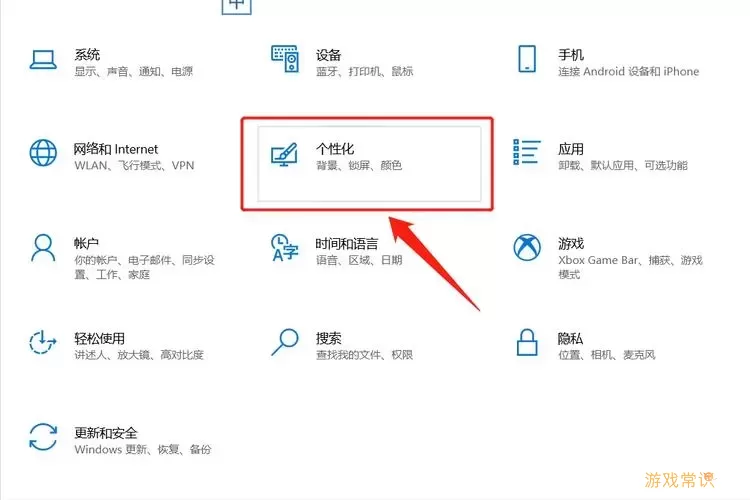
根据提示创建新用户帐户,并选择“管理员”权限。
登录到新的用户帐户,检查任务栏是否正常显示。
如果在新用户帐户内任务栏正常,可能是当前用户帐户设置出现了问题,您可以考虑将文件迁移到新帐户中。
以上是解决Windows 11任务栏无响应与消失问题的一些常见方法。通过重启资源管理器、更新系统、使用系统文件检查工具、重置任务栏设置以及创建新用户帐户等步骤,用户可以有效地排查和解决任务栏问题。如果您仍然遇到困难,还可以考虑联系微软客服或技术支持获取进一步的帮助。
希望本文对您有所帮助,让您的Windows 11使用体验更加顺畅。
解决Win11任务栏无响应与消失问题的方[共1款]
-
 豌豆大作战破解版70.49MB战略塔防
豌豆大作战破解版70.49MB战略塔防 -
 铁甲威虫骑刃王游戏手机版6.72MB角色扮演
铁甲威虫骑刃王游戏手机版6.72MB角色扮演 -
 PUBG国际服3.1版551.44MB飞行射击
PUBG国际服3.1版551.44MB飞行射击 -
 mesugakis游戏荧手机版223.13MB益智休闲
mesugakis游戏荧手机版223.13MB益智休闲 -
 罪恶集中营中文版14.5MB角色扮演
罪恶集中营中文版14.5MB角色扮演 -
 幸福宅女养成方法汉化正式版221.42M角色扮演
幸福宅女养成方法汉化正式版221.42M角色扮演
-
 弹弹奇兵最新版2024448.0M | 益智休闲2025-02-04
弹弹奇兵最新版2024448.0M | 益智休闲2025-02-04 -
 猛鬼躲避安卓版app48.62KB | 冒险游戏2025-02-04
猛鬼躲避安卓版app48.62KB | 冒险游戏2025-02-04 -
 密室逃脱13秘密任务手游官网版230.0M | 解谜游戏2025-02-04
密室逃脱13秘密任务手游官网版230.0M | 解谜游戏2025-02-04 -
 老司机等等我下载安卓99.81KB | 赛车竞速2025-02-04
老司机等等我下载安卓99.81KB | 赛车竞速2025-02-04 -
 海龟汤官服版下载82.24MB | 解谜游戏2025-02-04
海龟汤官服版下载82.24MB | 解谜游戏2025-02-04 -
 烧脑2024最新版193.41KB | 益智休闲2025-02-04
烧脑2024最新版193.41KB | 益智休闲2025-02-04