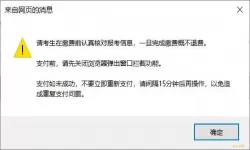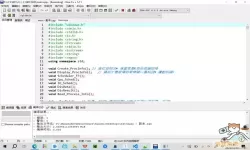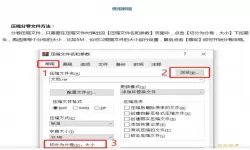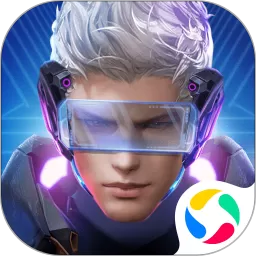在日常工作中,Excel是一款非常实用的工具,尤其是在数据管理和分析方面。无论是小型企业还是大型机构,Excel都常常被用来进行数据录入、分析和报表生成。然而,使用Excel时,很多用户可能会面临一个问题,那就是如何快速找到所需的数据。为了提高工作效率,设置搜索框为标题就显得尤为重要。本文将为大家详细讲解如何在Excel中实现这一功能。
首先,为什么我们要将搜索框设置为标题呢?在使用Excel处理大量数据时,数据的整齐和可读性至关重要。如果没有明确的标题,用户在进行搜索时可能会感到困惑,从而影响工作效率。通过设置搜索框为标题,用户可以快速识别所需字段,并且在输入搜索内容时及时获得反馈。
接下来,我们将介绍在Excel中设置搜索框为标题的具体步骤。
步骤一:准备数据表
首先,要确保你的数据表中已有合适的标题行。通常,标题行是放置在数据的第一行,例如,如果你有一个员工信息表,第一行可能包括“姓名”、“年龄”、“职位”等字段。
步骤二:插入搜索框
接下来,我们需要插入一个搜索框。可以通过以下步骤来实现:
1. 打开Excel文件,选中一个空白单元格,通常可以选择标题行下面的一个单元格。
2. 点击“插入”栏,选择“文本框”,然后在工作表上绘制一个文本框。
3. 将绘制好的文本框移到标题行的下方,并调整大小,使其看起来更美观。
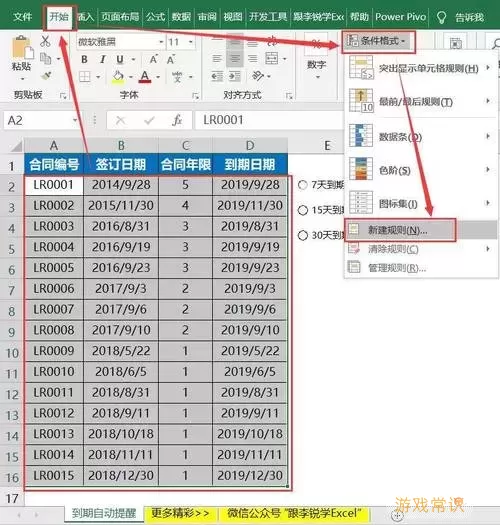
步骤三:设置搜索功能
为了让文本框具备搜索功能,我们需要使用一点简单的VBA代码。以下是设置搜索功能的步骤:
1. 按下“ALT + F11”打开VBA编辑器。
2. 在左侧的项目窗格中,双击对象“当前工作簿”,在右侧的代码窗口中输入以下代码:
Private Sub TextBox1_Change() Dim rng As Range Dim ws As Worksheet Set ws = ThisWorkbook.Sheets(Sheet1) 请根据需要更改工作表名称 Set rng = ws.Range(A1:C100) 根据数据范围调整 Dim cell As Range For Each cell In rng If InStr(1, cell.Value, TextBox1.Value, vbTextCompare) > 0 Then cell.Interior.Color = RGB(255, 255, 0) 高亮黄色 Else cell.Interior.ColorIndex = xlNone 取消高亮 End If Next cell End Sub3. 关闭VBA编辑器,返回Excel工作表。
步骤四:测试搜索功能
现在你可以在刚刚插入的搜索框中输入要搜索的内容,相关数据将会自动高亮显示。这样,业务人员在面对大量数据时,就能够迅速定位到目标数据,大大提高了工作效率。
需要注意的是,若要确保代码正常运行,请确保你的Excel已启用宏功能。不同版本的Excel启用方法可能有所不同,建议根据软件版本进行查找。
总结
通过以上的步骤,我们成功在Excel中设置了搜索框为标题,让数据查找变得更加方便。无论是个人用户还是团队工作,该功能都能有效提高数据处理的效率。Excel强大的数据管理能力结合这一实用的小技巧,将为我们的工作带来显著的提升。希望以上内容对大家有所帮助,提升使用Excel的体验。
excel怎么设置搜索框[共1款]
-
 豌豆大作战破解版70.49MB战略塔防
豌豆大作战破解版70.49MB战略塔防 -
 铁甲威虫骑刃王游戏手机版6.72MB角色扮演
铁甲威虫骑刃王游戏手机版6.72MB角色扮演 -
 PUBG国际服3.1版551.44MB飞行射击
PUBG国际服3.1版551.44MB飞行射击 -
 mesugakis游戏荧手机版223.13MB益智休闲
mesugakis游戏荧手机版223.13MB益智休闲 -
 罪恶集中营中文版14.5MB角色扮演
罪恶集中营中文版14.5MB角色扮演 -
 幸福宅女养成方法汉化正式版221.42M角色扮演
幸福宅女养成方法汉化正式版221.42M角色扮演
-
 动物历险记安卓版本1.1GB | 其他2025-02-06
动物历险记安卓版本1.1GB | 其他2025-02-06 -
 玩具战场官方版162.98KB | 飞行射击2025-02-06
玩具战场官方版162.98KB | 飞行射击2025-02-06 -
 高中校园模拟器正版下载198.83KB | 冒险游戏2025-02-06
高中校园模拟器正版下载198.83KB | 冒险游戏2025-02-06 -
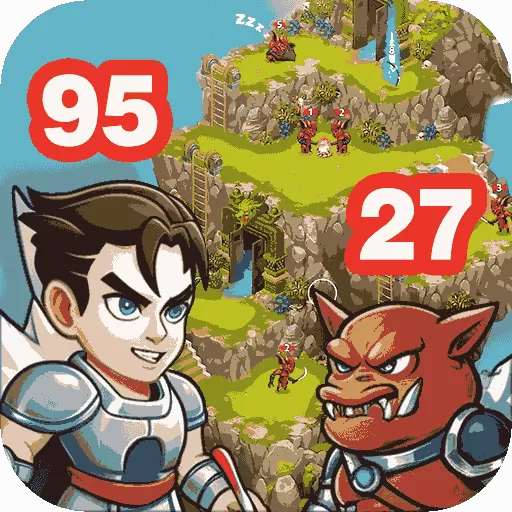 异界深渊:大灵王老版本下载3.76KB | 角色扮演2025-02-06
异界深渊:大灵王老版本下载3.76KB | 角色扮演2025-02-06 -
 守住阵地大作战安卓下载16.73KB | 战略塔防2025-02-06
守住阵地大作战安卓下载16.73KB | 战略塔防2025-02-06 -
 我的便利店老版本下载158.7M | 策略经营2025-02-06
我的便利店老版本下载158.7M | 策略经营2025-02-06