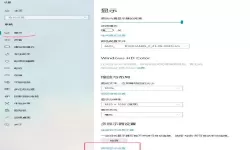如何在Word中使用快捷键快速添加下划线效果?
2025-02-07 11:48:04 小编:飞松 我要评论
在日常办公或学习中,我们常常需要使用Microsoft Word来撰写文档。有时候,我们需要强调某些文字,使其更加突出,其中一种常用的方式就是给文字添加下划线效果。本文将详细介绍在Word中如何使用快捷键快速添加下划线效果,以提高我们的工作效率。
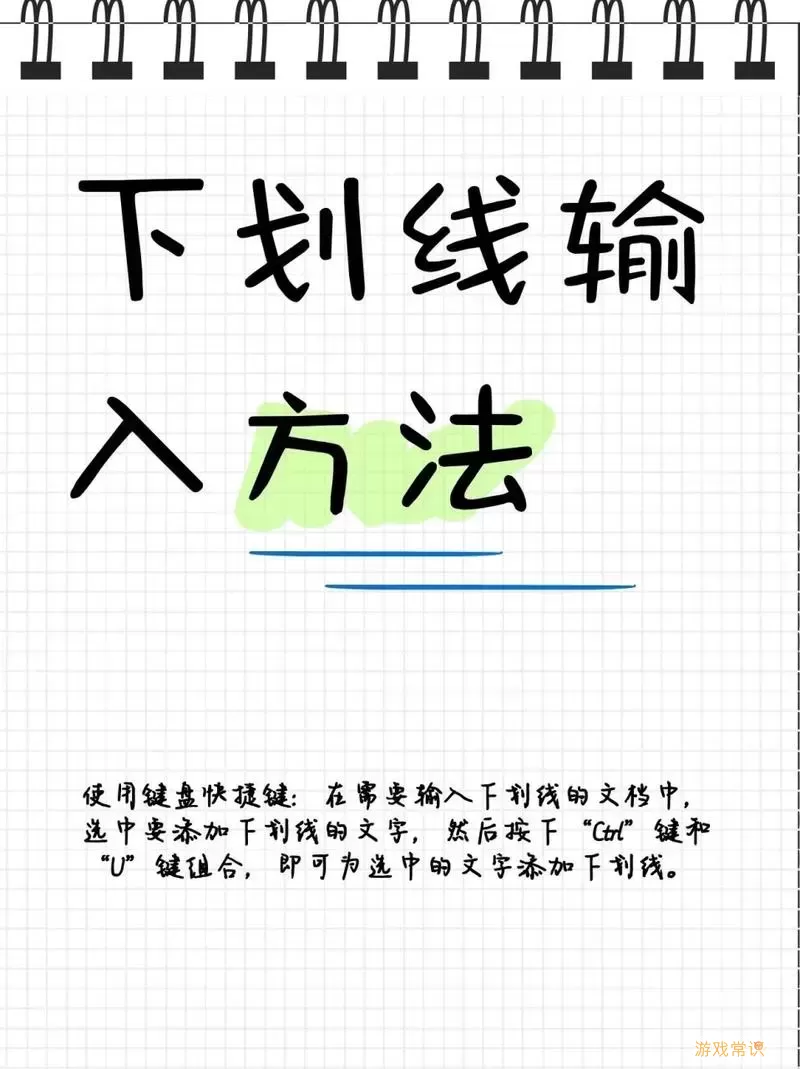
一、认识Word中的下划线功能
在Microsoft Word中,下划线功能可以帮助我们将特定文本进行突出显示。无论是在书写报告、制作演示文稿,还是撰写日常邮件,适当使用下划线可使阅读者一目了然,特别是在强调重点上。在Word中,下划线效果不仅限于单一的直线,还可以选择不同类型的下划线,例如双下划线,波浪线等。
二、使用快捷键添加下划线
在Word中,使用快捷键添加下划线是最为便捷的方式之一。以下是具体的步骤:
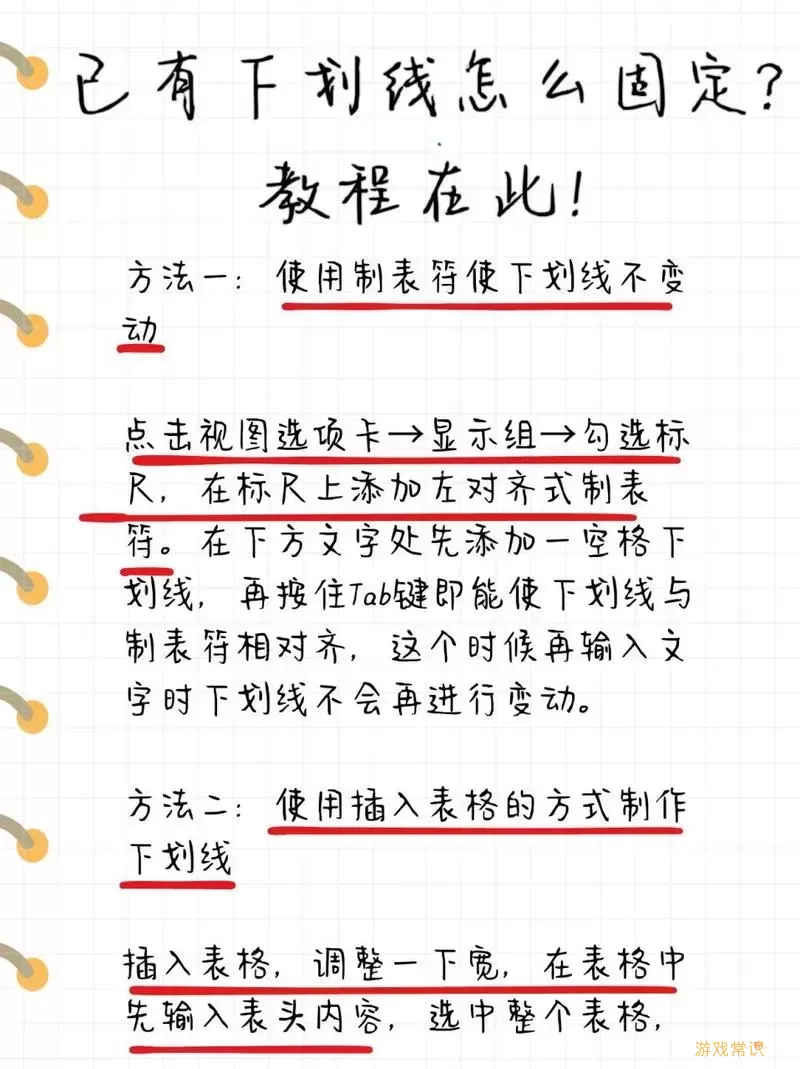
1. 选中文本:首先,在Word文档中用鼠标选择你想要添加下划线的文本。如果你希望下划线效果适用于将来的输入,也可以不选中任何文本,直接进行键入。
2. 运用快捷键:选中文本后,可以按下“Ctrl + U”组合键,这是在Word中添加下划线的标准快捷键。放开键盘后,所选文本就会立即添加下划线效果。如果你未选中文本,接下来输入的所有文本也会有下划线效果。
3. 取消下划线:如果你想要去掉下划线,可以再次按下“Ctrl + U”组合键。这个操作可以帮助你实现快速的文本格式调整,无需频繁的切换工具栏。
三、探索不同的下划线样式
除了基本的实线下划线外,Word还提供了其他类型的下划线样式。在选择下划线的样式时,你可以通过以下步骤进行设置:
1. 打开下划线选项:选中需要设置下划线的文字,点击工具栏中的“字体”选项,右下角有一个小箭头,点击后将打开“字体”对话框。
2. 选择下划线样式:在“字体”对话框中,有一个“下划线样式”的下拉菜单,点击后可以看到多种下划线样式供你选择。包括双下划线、波浪线、虚线等,选择合适的样式后点击“确定”。
四、利用自定义快捷键
如果你对默认的下划线快捷键不满意,甚至想设置其他快捷键,也可以通过以下步骤自定义快捷键:
1. 打开选项:点击Word顶部菜单栏的“文件”,然后选择“选项”。
2. 自定义功能区:在选项窗口中,选择“自定义功能区”标签后,找到“自定义”按钮。
3. 设置新快捷键:在“自定义键盘”对话框中,可以找到“格式”类别下的“下划线”命令,然后在“新快捷键”框中输入你想要设定的新快捷键,最后点击“分配”并确认即可。
在Microsoft Word中,使用快捷键快速添加下划线效果不仅方便快捷,还能提升文档的可读性和美观度。通过本文提供的操作步骤,你可以轻松掌握如何在Word中使用快捷键添加各种下划线效果。同时,根据个人需求调整下划线样式,进而提高你的文档处理效率。希望这些小技巧能够帮助你在日常办公和学习中更高效地使用Word。
如何在Word中使用快捷键快速添加下划线[共1款]
-
 豌豆大作战破解版70.49MB战略塔防
豌豆大作战破解版70.49MB战略塔防 -
 铁甲威虫骑刃王游戏手机版6.72MB角色扮演
铁甲威虫骑刃王游戏手机版6.72MB角色扮演 -
 PUBG国际服3.1版551.44MB飞行射击
PUBG国际服3.1版551.44MB飞行射击 -
 mesugakis游戏荧手机版223.13MB益智休闲
mesugakis游戏荧手机版223.13MB益智休闲 -
 罪恶集中营中文版14.5MB角色扮演
罪恶集中营中文版14.5MB角色扮演 -
 幸福宅女养成方法汉化正式版221.42M角色扮演
幸福宅女养成方法汉化正式版221.42M角色扮演
-
 弹弹堂大冒险下载最新版1.36GB | 角色扮演2025-02-07
弹弹堂大冒险下载最新版1.36GB | 角色扮演2025-02-07 -
 僵尸前线3D官网版手游528.59MB | 飞行射击2025-02-07
僵尸前线3D官网版手游528.59MB | 飞行射击2025-02-07 -
 仙女贴贴乐官方版66.9M | 益智休闲2025-02-07
仙女贴贴乐官方版66.9M | 益智休闲2025-02-07 -
 贪吃蛇单机官方正版70.74KB | 益智休闲2025-02-07
贪吃蛇单机官方正版70.74KB | 益智休闲2025-02-07 -
 行尸走肉软件安卓版安装196.3M | 益智休闲2025-02-07
行尸走肉软件安卓版安装196.3M | 益智休闲2025-02-07 -
 一起打电动安卓最新版49.88KB | 益智休闲2025-02-07
一起打电动安卓最新版49.88KB | 益智休闲2025-02-07