随着电脑的使用时间越来越长,C盘的空间常常会显得不够用。不少用户在使用大型软件或游戏时,会发现弹出“C盘空间不足”的提示,这无疑会影响到我们的工作和娱乐体验。本文将为大家详细介绍几种有效的C盘内存清理方法,帮助您释放空间,轻松搞定存储问题。
一、使用Windows自带的磁盘清理工具
Windows系统自带了一个简单易用的磁盘清理工具,可以帮助用户快速清理不必要的文件。以下是使用步骤:
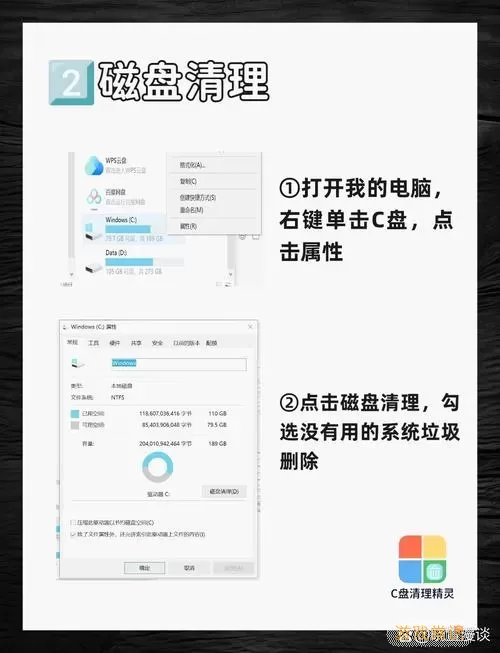
在任务栏上右键点击“此电脑”,选择“管理”。
在“计算机管理”窗口中,找到“存储”下的“磁盘管理”。
右键点击C盘,然后选择“属性”。
在“常规”标签页中,点击“磁盘清理”按钮。
系统会自动计算需要清理的文件,稍等片刻后会弹出一个窗口。
勾选您想要清理的文件类型(如临时文件、系统缓存等),然后点击“确定”。
这样,系统会开始清理选中的无用文件,释放C盘的空间。
二、手动清理临时文件
除了使用磁盘清理工具外,我们还可以手动删除一些临时文件来释放空间。具体步骤如下:
按下“Windows + R”快捷键,打开“运行”窗口。
输入“%temp%”,然后按回车键,这将打开临时文件夹。
在打开的文件夹中,您可以选择所有文件(Ctrl + A),然后右键点击并选择“删除”。
重复上述步骤,输入“C:\Windows\Temp”打开另一个临时文件夹,同样清理这里的文件。
注意:在删除某些文件时,如果系统提示某些文件正在使用中,请跳过这些文件。
三、卸载不常用的软件
许多用户的C盘上可能会存放大量不常用的软件,这些软件不仅占用空间,有时还会影响系统的运行速度。因此,定期卸载不必要的软件也是释放C盘空间的有效方法:
打开“控制面板”,点击“程序”下的“程序和功能”。
在列表中找到您不常用的软件,右键点击并选择“卸载”。
在卸载软件时,请确保选择那些真正不再使用或必要的软件,以免影响日常使用。
四、移动大文件到其他磁盘
有些用户在C盘内存满后,发现自己存储了大量的视频、音乐和图片等大文件。这些文件可以移到其他磁盘中,有效释放C盘空间。
打开“此电脑”,找到您的C盘。
浏览文件夹,找出占用空间较大的文件,如下载的影片和大型游戏文件。
将这些文件剪切(Ctrl + X),然后粘贴(Ctrl + V)到其他磁盘或移动硬盘中。
五、清理恢复分区
Windows系统会默认创建一个恢复分区,里面存储着系统恢复文件。虽然这个分区在出现系统故障时非常重要,但如果恢复点较多,也会占用一些空间。可以清理掉旧的恢复点来释放空间:
在桌面上右键点击“此电脑”,选择“属性”。
在左侧菜单中选择“系统保护”。
在“系统属性”窗口中,选择C盘,然后点击“配置”。
在恢复设置中,您可以选择“删除”所有旧的还原点,只保留最新的一个。
六、使用清理软件
除了以上方法,您还可以借助一些专业的清理软件,如“CCleaner”等,这些软件提供更全面的清理功能,能够帮助您快速释放C盘的空间。使用时,请遵循软件的使用说明,确保您的重要文件未被误删。
综上所述,以上这些方法均可以帮助您有效清理C盘内存,释放出更多的存储空间。定期进行清理不仅提高了电脑的运行效率,还能提升您的使用体验。希望这些方法对您有所帮助,让您的电脑“轻装上阵”!
电脑C盘内存清理方法详解[共1款]
释放空间轻松搞[共1款]
-
 豌豆大作战破解版70.49MB战略塔防
豌豆大作战破解版70.49MB战略塔防 -
 铁甲威虫骑刃王游戏手机版6.72MB角色扮演
铁甲威虫骑刃王游戏手机版6.72MB角色扮演 -
 PUBG国际服3.1版551.44MB飞行射击
PUBG国际服3.1版551.44MB飞行射击 -
 mesugakis游戏荧手机版223.13MB益智休闲
mesugakis游戏荧手机版223.13MB益智休闲 -
 罪恶集中营中文版14.5MB角色扮演
罪恶集中营中文版14.5MB角色扮演 -
 幸福宅女养成方法汉化正式版221.42M角色扮演
幸福宅女养成方法汉化正式版221.42M角色扮演
-
 小小魔法师下载免费版94.84KB | 策略经营2025-02-09
小小魔法师下载免费版94.84KB | 策略经营2025-02-09 -
 模拟山羊下载官方版537.5M | 益智休闲2025-02-09
模拟山羊下载官方版537.5M | 益智休闲2025-02-09 -
 莎莎化妆间手游官网版73.05KB | 动作游戏2025-02-09
莎莎化妆间手游官网版73.05KB | 动作游戏2025-02-09 -
 迷你像素人快跑游戏官网版21.63KB | 解谜游戏2025-02-09
迷你像素人快跑游戏官网版21.63KB | 解谜游戏2025-02-09 -
 梦想少女换装安卓版本86.87KB | 益智休闲2025-02-09
梦想少女换装安卓版本86.87KB | 益智休闲2025-02-09 -
 脑力大冒险学习软件下载安卓113.67MB | 其他2025-02-09
脑力大冒险学习软件下载安卓113.67MB | 其他2025-02-09















