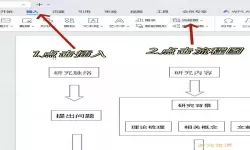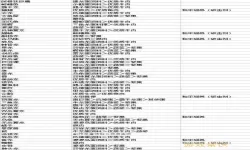在日常生活中,U盘作为一种便携式存储设备,被广泛应用于数据传输和存储。然而,有时我们在将U盘插入电脑后,可能会遇到电脑不显示U盘图标的情况。这不仅影响了我们的工作效率,也让我们感到困惑。那么,造成这一问题的原因有哪些?我们该如何解决呢?本文将为您提供详细的解析与解决方法。
一、可能的原因
在讨论解决方法之前,了解导致U盘不显示的原因是非常重要的。常见原因主要有以下几点:
U盘未正确插入:有时候,U盘未完全插入USB接口,导致系统无法识别。
U盘损坏:如果U盘本身存在物理损坏或文件系统损坏,电脑可能不会显示其图标。
驱动问题:计算机操作系统中的USB驱动程序不兼容或出现故障,也可能导致U盘无法正常显示。
系统设置:由于某些设置原因,计算机可能未能正常识别USB设备。
二、解决方法
根据不同的原因,以下是一些针对性的解决方法,供您参考:
1. 检查U盘插入状态
首先,确保U盘已正确插入USB接口。您可以尝试将U盘拔出后重新插入,确保插紧。在插入过程中,建议尝试不同的USB接口,有时某个接口可能存在故障。
2. 检查U盘硬件状态
如果更换接口后仍然没有反应,可以在其他电脑上测试U盘,确认U盘是否正常。如果在其他电脑上能正常识别,说明U盘没有问题;如果无法识别,很可能是U盘本身存在故障,需要进行修复或更换。
3. 更新驱动程序
如果U盘在其他电脑上识别正常,您可以尝试更新或重装计算机上的USB驱动程序。具体步骤如下:
右键点击“我的电脑”或“此电脑”,选择“管理”。
在出现的窗口中,找到“设备管理器”。
在设备管理器中,找到“通用串行总线控制器”,右键点击需要更新的USB设备,选择“更新驱动程序”。
按照提示完成驱动程序的更新或重新安装。
4. 修改系统设置
有时,系统设置可能导致U盘无法自动显示。可以尝试以下方法设置:
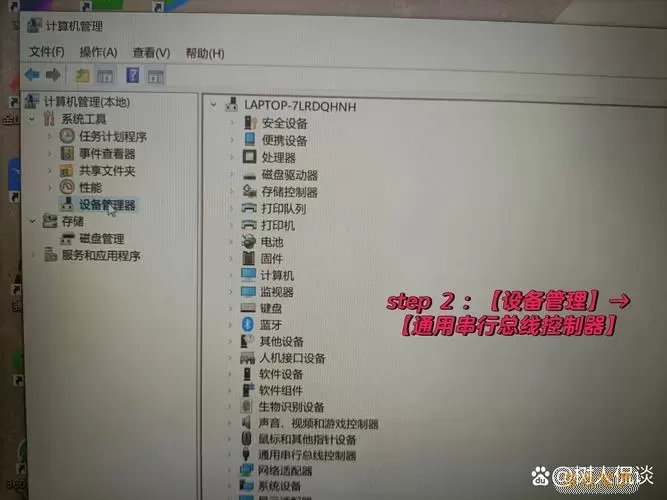
打开“控制面板”,选择“硬件和声音”。
点击“电源选项”,查看USB设置,确保启用“USB选择性挂起设置”。
在“管理工具”中选择“计算机管理”,然后在“磁盘管理”中检查是否识别到U盘,如果是但未分配盘符,可以右键选择“更改驱动器号和路径”来分配一个盘符。
5. 使用命令提示符修复
如果以上方法都未能解决问题,您可以尝试使用命令提示符修复U盘。操作步骤如下:
按下“Win+R”打开运行窗口,输入“cmd”并按下回车,打开命令提示符。
输入“chkdsk X: /f”,其中“X”是U盘的盘符,按下回车键。
系统将扫描并修复U盘上的问题。
三、总结
电脑不显示U盘图标的问题虽然让人沮丧,但通过检查插入状态、更新驱动程序、修改系统设置以及使用命令提示符等方法,我们通常能够解决这一问题。如果经过多种尝试仍然无效,建议您寻求专业的技术支持。希望以上指南能够帮助到您,让您的U盘正常工作,轻松完成数据传输与存储。
电脑不显示U盘图标的解决方法详细解析与指[共1款]
-
 豌豆大作战破解版70.49MB战略塔防
豌豆大作战破解版70.49MB战略塔防 -
 铁甲威虫骑刃王游戏手机版6.72MB角色扮演
铁甲威虫骑刃王游戏手机版6.72MB角色扮演 -
 PUBG国际服3.1版551.44MB飞行射击
PUBG国际服3.1版551.44MB飞行射击 -
 mesugakis游戏荧手机版223.13MB益智休闲
mesugakis游戏荧手机版223.13MB益智休闲 -
 罪恶集中营中文版14.5MB角色扮演
罪恶集中营中文版14.5MB角色扮演 -
 幸福宅女养成方法汉化正式版221.42M角色扮演
幸福宅女养成方法汉化正式版221.42M角色扮演
-
 盛世芳华下载旧版574.85MB | 策略经营2025-02-09
盛世芳华下载旧版574.85MB | 策略经营2025-02-09 -
 美人鱼婚礼城堡世界官网版下载83.1KB | 益智休闲2025-02-09
美人鱼婚礼城堡世界官网版下载83.1KB | 益智休闲2025-02-09 -
 小小魔法师下载免费版94.84KB | 策略经营2025-02-09
小小魔法师下载免费版94.84KB | 策略经营2025-02-09 -
 模拟山羊下载官方版537.5M | 益智休闲2025-02-09
模拟山羊下载官方版537.5M | 益智休闲2025-02-09 -
 莎莎化妆间手游官网版73.05KB | 动作游戏2025-02-09
莎莎化妆间手游官网版73.05KB | 动作游戏2025-02-09 -
 迷你像素人快跑游戏官网版21.63KB | 解谜游戏2025-02-09
迷你像素人快跑游戏官网版21.63KB | 解谜游戏2025-02-09