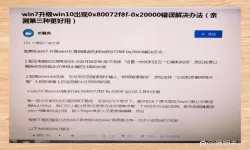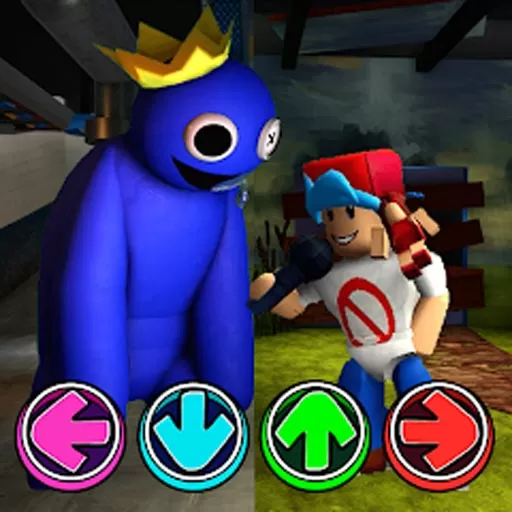如何使用Word的图片文字转文本功能进行高效转换?
2025-02-11 09:04:03 小编:飞松 我要评论
在现代办公过程中,许多用户可能会遇到需要将图片中的文字转换为可编辑文本的情况。传统的手动输入往往耗时费力,且易出错。幸运的是,微软Word提供了一项强大的功能——图片文字转文本,能够帮助用户高效地完成这一任务。本文将为您详细介绍如何在中国地区使用Word的这一功能进行高效转换。
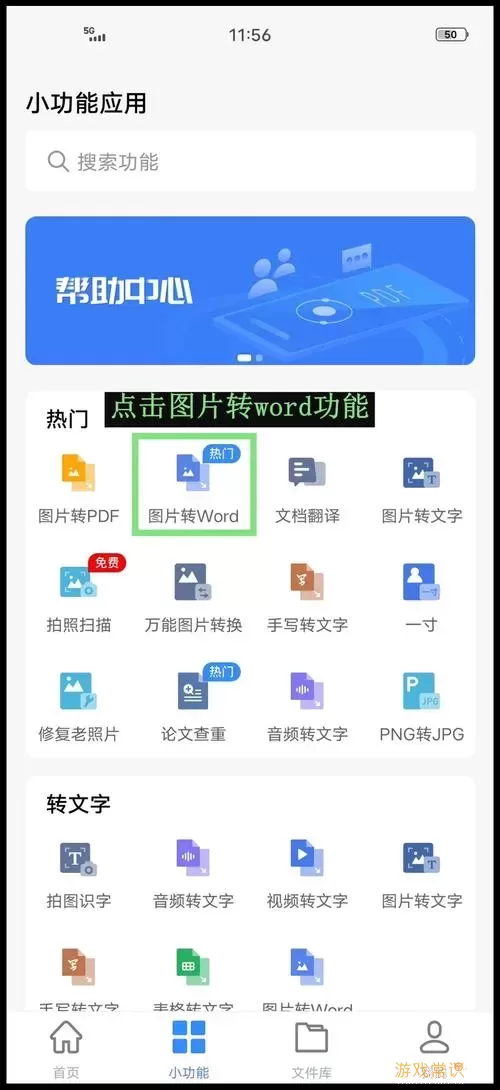
一、了解图片文字转文本功能
图片文字转文本,顾名思义,就是将图片中的文字内容提取出来,转换为文本格式。这一功能利用了光学字符识别(OCR)技术,可以有效识别图片中不同样式和字体的文字。在Word中,这一功能非常适合需要处理大量文档的用户,尤其是在教育、办公及科研领域。
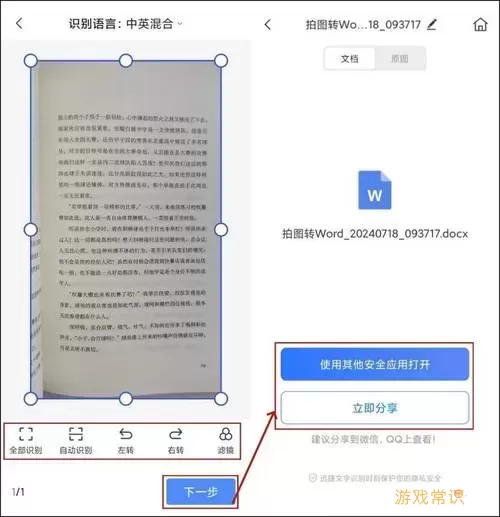
二、转换前的准备工作
在使用Word进行图片文字转换之前,需要做好以下准备:
确保您使用的是Microsoft Word 2016或更高版本,旧版Word可能不支持此功能。
准备好需要转换的图片,可以是扫描的文档、手写的笔记或从互联网上下载的图片。
确保图片的清晰度良好,过于模糊的图片可能会影响识别效果。
三、使用Word进行图片文字转换的步骤
接下来,我们将逐步介绍如何使用Word进行图片文字转换:
步骤一:插入图片
首先,打开Microsoft Word,创建一个新文档或打开现有文档。接着,选择“插入”选项卡,点击“图片”按钮,从您的设备中选择需要转换的图片。图片插入后,您可以调整其大小和位置,确保其在文档中能够清晰可见。
步骤二:使用图片文字转文本工具
插入图片后,右键点击图片,选择“复制文本”选项。如果您的Word版本支持该功能,Word会自动识别图片中的文字,并将其复制到剪贴板。如果没有直接的选项,可以尝试将图片复制到其他工具(例如OneNote)中进行识别,然后将其文本粘贴到Word中。
步骤三:粘贴和编辑文本
在Word文档中,选择一个适合的位置,右键点击并选择“粘贴”。此时,您会看到图片中文字的自动转换结果。请仔细检查转换后的文本,因为OCR技术可能会因为字体、格式或图片质量而出现识别错误。您可以根据需要对文本进行编辑和排版。
四、提高图片文字转换效率的技巧
为了提高使用Word进行图片文字转换的效率,以下是一些小技巧:
提高图片质量:确保您插入的图片质量较高,尤其是文字的清晰度,这对于OCR效果至关重要。
使用标准字体:如果您需要识别的是手写文字,尽量使用清晰、标准的字体,避免复杂的花体字。
分段处理:如果需要转换的内容较多,可以将其分成几部分处理,以便更好地检查和校对。
利用Word的图片文字转文本功能,可以大大提高文字转换的效率,降低手动输入的工作量。在操作过程中,注意图片的选择和质量,确保得到的文本尽可能准确无误。掌握了这一功能,您将能够更加高效地处理日常办公中遇到的文档问题,让办公工作变得更加轻松。
希望通过本文的介绍,您能够熟练掌握Word的图片文字转文本功能,提升您的工作效率。如果您在使用过程中遇到问题,不妨参考Word的帮助文档或搜索相关论坛,以获取更多的支持和解决方案。
如何使用Word的图片文字转文本功能进行[共1款]
-
 豌豆大作战破解版70.49MB战略塔防
豌豆大作战破解版70.49MB战略塔防 -
 铁甲威虫骑刃王游戏手机版6.72MB角色扮演
铁甲威虫骑刃王游戏手机版6.72MB角色扮演 -
 PUBG国际服3.1版551.44MB飞行射击
PUBG国际服3.1版551.44MB飞行射击 -
 mesugakis游戏荧手机版223.13MB益智休闲
mesugakis游戏荧手机版223.13MB益智休闲 -
 罪恶集中营中文版14.5MB角色扮演
罪恶集中营中文版14.5MB角色扮演 -
 幸福宅女养成方法汉化正式版221.42M角色扮演
幸福宅女养成方法汉化正式版221.42M角色扮演
-
 梦幻星餐厅下载官方版94.8M | 策略经营2025-02-11
梦幻星餐厅下载官方版94.8M | 策略经营2025-02-11 -
 解救曹操华容道下载免费149.98KB | 益智休闲2025-02-11
解救曹操华容道下载免费149.98KB | 益智休闲2025-02-11 -
 异界深渊:觉醒游戏官网版11.9M | 冒险游戏2025-02-11
异界深渊:觉醒游戏官网版11.9M | 冒险游戏2025-02-11 -
 快乐农场安卓正版71.81KB | 策略经营2025-02-11
快乐农场安卓正版71.81KB | 策略经营2025-02-11 -
 轻松解压合集下载安卓版93.61KB | 益智休闲2025-02-10
轻松解压合集下载安卓版93.61KB | 益智休闲2025-02-10 -
 磁吸换装书安卓最新版185.92KB | 益智休闲2025-02-10
磁吸换装书安卓最新版185.92KB | 益智休闲2025-02-10