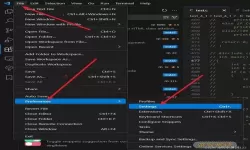word2003如何从正文设置页码(word2013怎样设置页码从正文开始)
2025-01-06 15:04:02 小编:飞松 我要评论
在日常的文字处理工作中,设置页码是一个常见却又必不可少的步骤。在Microsoft Word中,有时候我们需要将页码从正文部分开始,而非从封面或者目录等前言内容开始。本文将详细介绍在Word 2003和Word 2013中如何实现这一功能,帮助大家更好地处理文档。
一、在Word 2003中设置页码从正文开始
打开Word 2003后,首先需要将文档拆分成不同的部分。通常情况下,第一页可能是封面,第二页是目录,正文从第三页开始。以下是具体步骤:
1. 插入分隔符:在需要开始正文的页(假设是第三页)之前,点击鼠标,选择“插入”菜单,找到“分隔符”选项,选择“下一页”分隔符。这一操作的目的是为了将文档分成不同的部分,以便我们对各部分分别设置页码。
2. 设置页码:完成分隔后,选择“插入”菜单中的“页码”。此时会弹出一个页码样式的窗口,根据需要选取页码的位置及格式。
3. 断开链接:插入了页码后,第三页会自动继承前面的页码设置。您需要点击页码编辑区域,找到属性窗格,然后选择“链接到前一个”选项,关闭这一设置,以便后面的部分不再继承前面的页码。
4. 设置起始页码:最后,在第三页的页面设置中,选择“页码格式”,在弹出的窗口中选择“起始页码”,通常我们设置为1。点击确定,您的页码设置就完成了。
通过以上步骤,您可以成功将页码从正文开始设置,并在Word 2003中轻松管理文档页码。
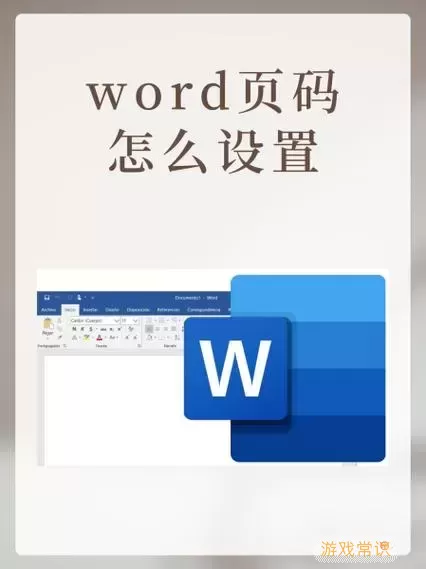
二、在Word 2013中设置页码从正文开始
Word 2013的操作流程与Word 2003相似,但界面有所不同。下面我们来看看具体的操作步骤:
1. 分隔符设置:打开Word 2013文档,在需要开始正文的页面之前,点击光标位置,选择“布局”选项卡,然后点击“分隔符”,选择“下一页”分隔符。这样可以将前面的部分与正文部分分开。
2. 插入页码:接下来,点击“插入”选项卡中的“页码”按钮,选择适合的页码位置。这时,Word会自动为所有页码设置。
3. 断开与前面的链接:与Word 2003相同,您需要选择页码所在的页,进入页眉或页脚编辑模式,找到“设计”选项卡中的“链接到前一个”按钮,点击关闭。这可以让您断开当前部分与前一部分的页码连接。
4. 设置起始页码:在您想要开始正文的页面中,点击“页码”下拉菜单,选择“格式页码”。在弹出的窗口中将“页码编号”设置为“起始页码”,通常为1,然后确认。至此,页码设置从正文开始。
通过这些步骤,Word 2013的页码设置也能轻松达到要求,让您的文档更加规范。
总结
无论是在Word 2003还是Word 2013中,设置页码从正文开始的操作都是相似的。掌握这些基础技能,不仅可以提升个人文档管理的效率,还能在重要的工作汇报、论文撰写中展现专业素养。希望本文的介绍对您有所帮助,祝您在文字处理方面越来越得心应手!
word2003如何从正文设置页码(wo[共1款]
-
 豌豆大作战破解版70.49MB战略塔防
豌豆大作战破解版70.49MB战略塔防 -
 铁甲威虫骑刃王游戏手机版6.72MB角色扮演
铁甲威虫骑刃王游戏手机版6.72MB角色扮演 -
 PUBG国际服3.1版551.44MB飞行射击
PUBG国际服3.1版551.44MB飞行射击 -
 mesugakis游戏荧手机版223.13MB益智休闲
mesugakis游戏荧手机版223.13MB益智休闲 -
 罪恶集中营中文版14.5MB角色扮演
罪恶集中营中文版14.5MB角色扮演 -
 幸福宅女养成方法汉化正式版221.42M角色扮演
幸福宅女养成方法汉化正式版221.42M角色扮演
- html代码写好了为什么运行不了(自己编写的html为什么别人打不开)
- 我的世界暮色森林钻石在第几层(我的世界暮色森林钻石在第几层)
- word2003如何从正文设置页码(word2013怎样设置页码从正文开始)
- 2024年固态硬盘行情怎么样(2021年固态硬盘价格下降)
- 保卫萝卜boss模式攻略9关(保卫萝卜boos9攻略)
- 冒险岛武陵道场身心修炼馆在哪(冒险岛武陵道场身心修炼卷)
- 笔记本cpu温度过高怎么解决办法(笔记本cpu温度过高怎么解决办法图解)
- dnf帕拉丁搬砖加点2022(dnf帕拉丁搬砖技能加点)
- 什么软件可以免费pdf转word(哪些软件可以免费pdf转word)
- 微软客服电话24小时人工服务热线(微软客服电话24小时人工服务热线收费吗)
-
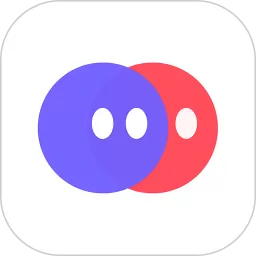 同桌派对2024最新版120.25MB | 解谜游戏2025-01-06
同桌派对2024最新版120.25MB | 解谜游戏2025-01-06 -
 像素人的生存战争安卓版最新0B | 冒险游戏2025-01-06
像素人的生存战争安卓版最新0B | 冒险游戏2025-01-06 -
 梦王国与沉睡的100王子最新版20240B | 益智休闲2025-01-06
梦王国与沉睡的100王子最新版20240B | 益智休闲2025-01-06 -
 看谁跑的快安卓官方版0B | 冒险游戏2025-01-06
看谁跑的快安卓官方版0B | 冒险游戏2025-01-06 -
 魔域2最新手机版1.82GB | 动作游戏2025-01-06
魔域2最新手机版1.82GB | 动作游戏2025-01-06 -
 像素生存冒险原版下载0B | 策略经营2025-01-06
像素生存冒险原版下载0B | 策略经营2025-01-06