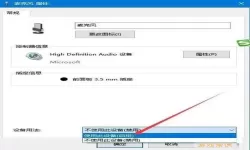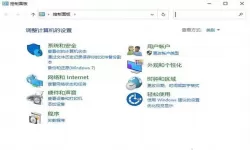Windows 10电脑定时关机设置详细教程
2025-01-24 11:02:35 小编:飞松 我要评论
随着互联网的普及,计算机已成为我们日常生活中不可或缺的一部分。无论是工作还是娱乐,电脑都发挥着重要的作用。然而,有时我们会因为忙于工作而忘记关机,导致计算机长时间处于运行状态,这不仅增加了电力消耗,也可能对电脑硬件造成影响。为了解决这个问题,Windows 10系统为我们提供了定时关机的功能,下面将详细介绍如何在Windows 10电脑上设置定时关机。
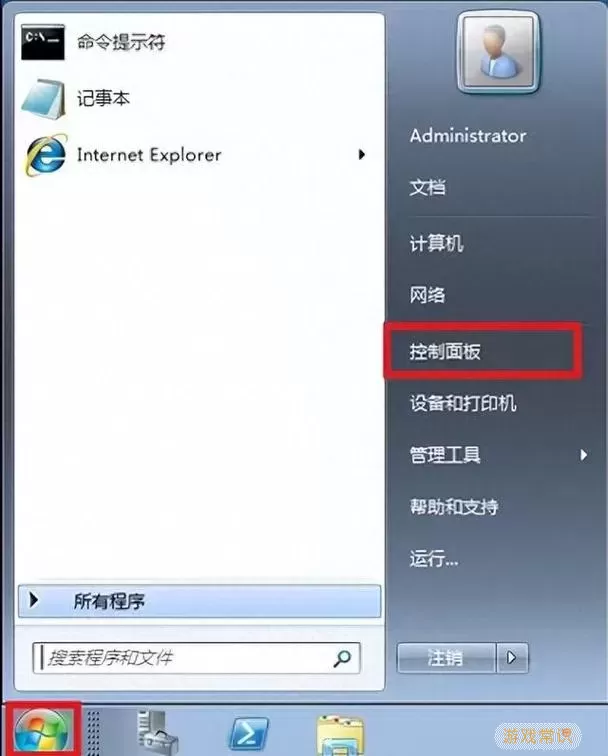
方法一:使用命令提示符设置定时关机
通过命令提示符设置定时关机是比较简单直接的一种方法。具体步骤如下:
首先,按下键盘上的“Win + R”键,打开运行窗口。在输入框中输入“cmd”,然后按下回车键,打开命令提示符窗口。
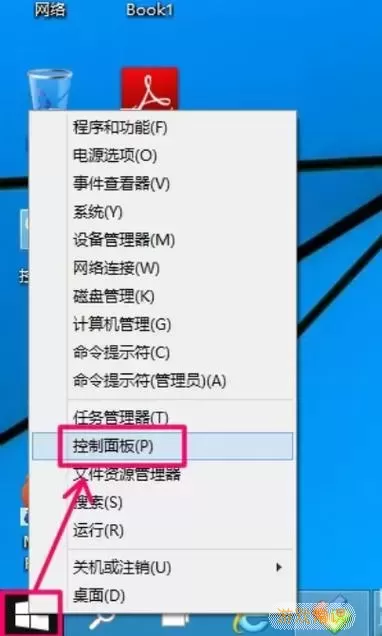
在命令提示符中,输入以下命令:
shutdown -s -t 3600
其中,“3600”是指等待的时间,以秒为单位。你可以根据需要修改这个数字,例如如果你想要在1小时后关机,就输入3600;如果想要在30分钟后关机,就输入1800。
输入完毕后,按下回车键,电脑会在设定的时间后自动关机。
如果你想要取消定时关机,可以在命令提示符中输入以下命令:
shutdown -a
这条命令将会终止已经设置的定时关机。
方法二:使用任务计划程序设置定时关机
除了命令提示符,Windows 10还提供了任务计划程序来实现定时关机。下面是具体步骤:
首先,点击开始菜单,在搜索栏中输入“任务计划程序”,然后进入任务计划程序界面。
在任务计划程序的右侧,点击“创建基本任务”。
在弹出的向导中,为任务命名,例如“定时关机”,然后点击“下一步”。
选择“顺序”选项,设置该任务的运行频率,可以选择每天、每周或每月,接着点击“下一步”。
根据你选择的频率,输入具体的开始日期和时间,然后点击“下一步”。
在操作选项中,选择“启动程序”,然后点击“下一步”。
在程序/脚本框中输入:
shutdown
在“添加参数”框中输入:
-s
然后点击“下一步”。
最后,确认你的设置,然后点击“完成”即可。
方法三:使用软件工具设置定时关机
除了以上两种方法,市面上也有一些第三方软件可以帮助用户设置定时关机,这些工具通常具有更加友好的用户界面和丰富的功能。例如,软件如“定时关机助手”、“计时关机”等。在使用这些软件时,用户只需按照软件的指引,设定好关机的时间即可。
小贴士
在进行定时关机设置时,有几个小贴士供大家参考:
确保在定时关机前保存所有工作,避免数据丢失。
定时关机设置后,需留意电脑是否有正在进行的下载或更新,尤其是在晚上关机时。
定时关机并不等同于自动休眠,若电脑处于下载状态,还需设置其他功能。
总结
通过以上三种方法,广大Windows 10用户可以轻松设置定时关机。如果你经常忘记关机,定时关机功能将非常实用。无论是通过命令提示符、任务计划程序,还是使用第三方软件,这些方法都能够帮助你合理管理电脑的使用时间,有效节省电力及延长硬件寿命。希望这个教程对大家有所帮助,让你的电脑使用更加便捷、高效!
Windows 10电脑定时关机设置详细[共款]
-
 豌豆大作战破解版70.49MB战略塔防
豌豆大作战破解版70.49MB战略塔防 -
 铁甲威虫骑刃王游戏手机版6.72MB角色扮演
铁甲威虫骑刃王游戏手机版6.72MB角色扮演 -
 PUBG国际服3.1版551.44MB飞行射击
PUBG国际服3.1版551.44MB飞行射击 -
 mesugakis游戏荧手机版223.13MB益智休闲
mesugakis游戏荧手机版223.13MB益智休闲 -
 罪恶集中营中文版14.5MB角色扮演
罪恶集中营中文版14.5MB角色扮演 -
 幸福宅女养成方法汉化正式版221.42M角色扮演
幸福宅女养成方法汉化正式版221.42M角色扮演
-
 超级战甲变形英雄手游免费版34.84KB | 冒险游戏2025-01-24
超级战甲变形英雄手游免费版34.84KB | 冒险游戏2025-01-24 -
 山地越野车下载旧版88.87KB | 赛车竞速2025-01-24
山地越野车下载旧版88.87KB | 赛车竞速2025-01-24 -
 海洋世界模拟器正版下载59.19KB | 冒险游戏2025-01-24
海洋世界模拟器正版下载59.19KB | 冒险游戏2025-01-24 -
 城市天际线建造王下载官网版20.52KB | 策略经营2025-01-24
城市天际线建造王下载官网版20.52KB | 策略经营2025-01-24 -
 小家设计安卓版安装243.18KB | 益智休闲2025-01-24
小家设计安卓版安装243.18KB | 益智休闲2025-01-24 -
 糖饼大闯关下载最新版111.82KB | 冒险游戏2025-01-24
糖饼大闯关下载最新版111.82KB | 冒险游戏2025-01-24