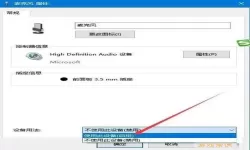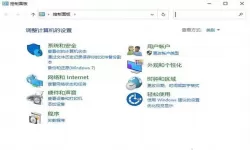如何在Word文档中添加制表位和制表符的详细步骤指导
2025-01-24 11:05:18 小编:飞松 我要评论
在日常办公和文档编辑过程中,合理使用制表位和制表符可以极大地提高文档的整洁度和可读性。尤其在处理数据表格、对齐文本等情况时,掌握制表位的设置显得尤为重要。本文将以详细步骤指导的形式,帮助您在Word文档中添加制表位和制表符。
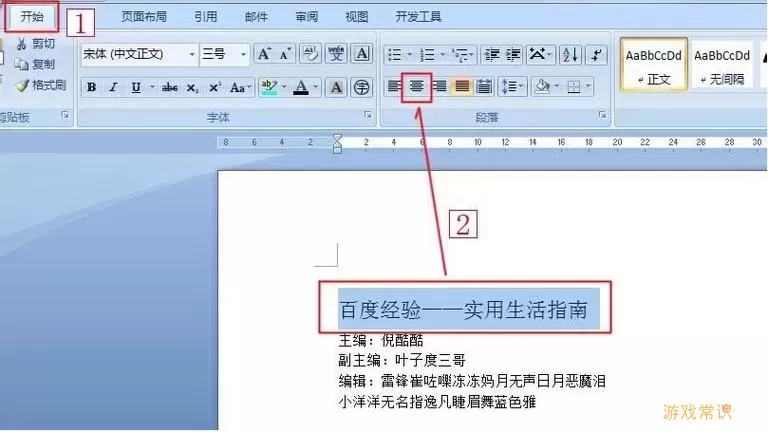
首先,让我们理解制表位和制表符的基本概念。制表位是Word中用于定位文本的一个点,而制表符是用于在文本中插入空白的字符。当您按下Tab键时,光标会跳转到下一个制表位。这使得文本排列整齐,便于阅读。

步骤一:打开Word文档
首先,打开您的Word应用程序,然后打开您想要编辑的文档。如果您还没有文档,可以创建一个新文档。
步骤二:显示标尺
为了方便设置制表位,您需要确保显示Word的标尺。在Word窗口的顶部,找到“视图”选项卡。勾选“标尺”选项,以便在文档的上方和左侧显示标尺。
步骤三:设置制表位
1. 点击标尺:您可以在水平标尺上点击想要添加制表位的位置。一个小的制表位符号会出现在您点击的地方。
2. 选择制表位类型:在标尺左侧,您会看到一个制表位图标,该图标可能显示为左对齐、右对齐、居中或小数点对齐等格式。通过单击该图标,可以在不同的制表位类型之间循环切换。
3. 添加制表位:选定位置和类型后,您可以在标尺上再点击一下以添加更多的制表位。您可以添加多个制表位以满足不同的对齐需求。
步骤四:使用制表符对齐文本
1. 输入文本:在光标位置输入您需要对齐的文本。
2. 插入制表符:当您需要跳到下一个制表位时,按下键盘上的Tab键。光标将跳转到下一个制表位,您可以继续输入文本。这样可以确保各行文本在同一制表位上对齐。
3. 检查对齐效果:输入完成后,可以通过上面的标尺检查文本是否按照设置的制表位正确对齐。如果您发现在某个位置的对齐不满意,可以选择文本并拖动标尺上的制表位进行调整。
步骤五:调整和删除制表位
1. 调整制表位:如果您想调整已添加的制表位,可以将鼠标指针放在制表位符号上,按住鼠标左键并拖动到新的位置即可。
2. 删除制表位:若您不需要某个制表位,可以将鼠标指针移动到制表位符号上,按下鼠标左键并拖动到标尺外,松开鼠标即可删除该制表位。
步骤六:保存您的文档
完成所有设置后,不要忘记保存您的文档。单击“文件”菜单,然后选择“保存”或者使用快捷键Ctrl+S,确保您的改动被保存。
总结
通过以上步骤,您可以轻松在Word文档中设置和使用制表位及制表符。有效地利用这些工具,将使您的文档更加专业和易于阅读。在不同的文本对齐需求下,灵活调整制表位也能帮助您优化排版,从而提升整体文档的质量。希望本指南能帮助您更好地使用Word进行文档编辑,实现更高效的办公体验。
如何在Word文档中添加制表位和制表符的[共1款]
-
 豌豆大作战破解版70.49MB战略塔防
豌豆大作战破解版70.49MB战略塔防 -
 铁甲威虫骑刃王游戏手机版6.72MB角色扮演
铁甲威虫骑刃王游戏手机版6.72MB角色扮演 -
 PUBG国际服3.1版551.44MB飞行射击
PUBG国际服3.1版551.44MB飞行射击 -
 mesugakis游戏荧手机版223.13MB益智休闲
mesugakis游戏荧手机版223.13MB益智休闲 -
 罪恶集中营中文版14.5MB角色扮演
罪恶集中营中文版14.5MB角色扮演 -
 幸福宅女养成方法汉化正式版221.42M角色扮演
幸福宅女养成方法汉化正式版221.42M角色扮演
-
 恐怖奶奶第五章免费下载117.36KB | 冒险游戏2025-01-24
恐怖奶奶第五章免费下载117.36KB | 冒险游戏2025-01-24 -
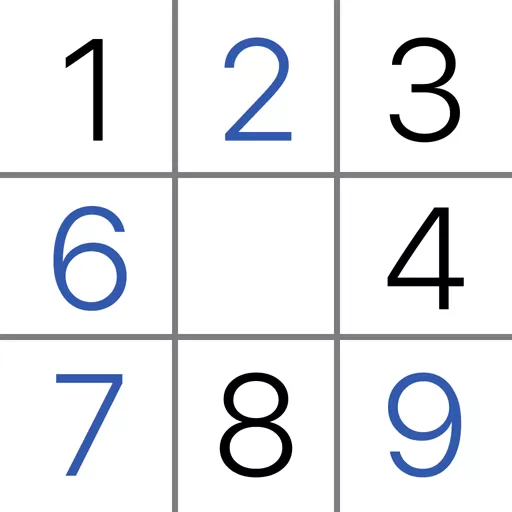 每日数独官网版12.4KB | 益智休闲2025-01-24
每日数独官网版12.4KB | 益智休闲2025-01-24 -
 超级战甲变形英雄手游免费版34.84KB | 冒险游戏2025-01-24
超级战甲变形英雄手游免费版34.84KB | 冒险游戏2025-01-24 -
 山地越野车下载旧版88.87KB | 赛车竞速2025-01-24
山地越野车下载旧版88.87KB | 赛车竞速2025-01-24 -
 海洋世界模拟器正版下载59.19KB | 冒险游戏2025-01-24
海洋世界模拟器正版下载59.19KB | 冒险游戏2025-01-24 -
 城市天际线建造王下载官网版20.52KB | 策略经营2025-01-24
城市天际线建造王下载官网版20.52KB | 策略经营2025-01-24