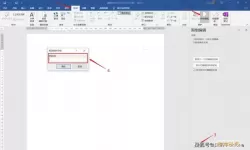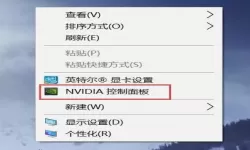在现代计算机使用中,音频驱动程序是确保音频设备正常工作的重要组件。无论是享受音乐、观看电影还是进行在线会议,良好的音频驱动程序都是必不可少的。然而,一些用户在使用Windows 10时可能会面临音频设备无法识别、没有声音或音质不佳等问题,这通常都与音频驱动程序的安装和更新有关。本文将详细讲解如何在Windows 10上安装音频驱动程序,让您的计算机音频体验更加顺畅。
首先,检查现有的音频驱动程序是个不错的起点。有时候,系统内置的驱动程序就能满足基本的需求。您可以通过以下步骤来检查当前的音频驱动程序:
右键单击“开始”按钮,然后选择“设备管理器”。
在设备管理器窗口,找到“声音、视频和游戏控制器”这一项,展开列表。
查看是否有您音频设备的名称。如果有,右键单击该设备,选择“属性”以确认驱动程序是否正常工作。
如果您的设备工作正常,则无需进一步操作。但如果您发现设备有问题,或者根本没有声音,则可能需要安装或更新音频驱动程序。
接下来,我们介绍如何下载安装音频驱动程序:
一、从制造商官网下载驱动程序
如果您知道自己音频设备的制造商,可以直接访问他们的官方网站下载最新的驱动程序。以下是具体步骤:
在浏览器中访问音频设备制造商的官网,例如Realtek、NVIDIA、或其他相关品牌。
在官网上找到“支持”或“下载”页面。
通过设备型号或类别查找适合Windows 10的音频驱动程序,并下载该驱动程序安装文件。
下载后,双击安装文件,按照屏幕上的指示进行安装。完成后,重启计算机使更改生效。
二、使用Windows Update更新驱动程序
如果您不想手动寻找驱动程序,Windows 10也提供了一种便捷的更新方式,通过Windows Update自动获取最新驱动程序:
点击“开始”菜单,选择“设置”。
在设置窗口中,点击“更新与安全”。
选择“Windows 更新”,然后点击“检查更新”。
如果有可用的音频驱动程序更新,系统将会自动下载并安装。
这种方法适合大多数用户,简单而快捷。
三、使用设备管理器更新驱动程序
如果您希望进一步检查或更新驱动程序,设备管理器也是一个有效的工具。操作步骤如下:
再次打开“设备管理器”。
找到“声音、视频和游戏控制器”区域,右键单击音频设备,选择“更新驱动程序”。
系统将弹出两个选项:自动搜索更新的驱动程序和浏览计算机以查找驱动程序。
选择“自动搜索更新的驱动程序”,系统会自动寻找并安装最新驱动程序。
这种方法可以帮助用户快速获得最新的驱动程序更新。
四、手动安装驱动程序
如果上述方法都无法解决问题,您也可以手动安装驱动程序。首先,下载适合您设备和操作系统的驱动程序安装包,然后:
双击下载的安装包,通常是.exe文件。
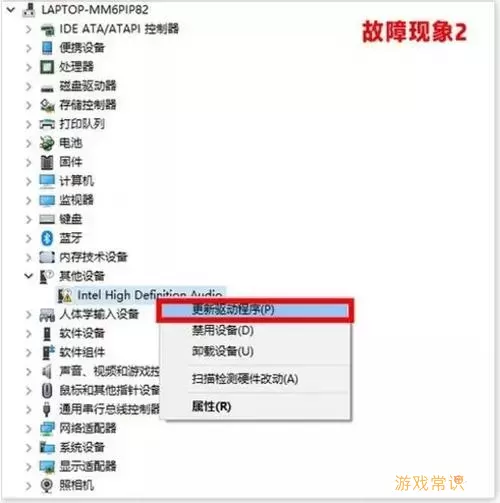
按照安装向导的指示进行操作:阅读许可协议、选择安装路径等。
完成安装后,重启计算机。
手动安装驱动程序需要注意确保下载的是官方或可靠来源的驱动文件,以避免不必要的安全风险。
结论
安装和更新Windows 10的音频驱动程序并不复杂,只需按照上述步骤进行操作,就能有效解决大部分音频问题。然而,在处理驱动程序时,建议用户定期检查驱动程序的更新,以确保系统的稳定性和音频的高质量效果。希望本篇文章能对您解决音频驱动程序的问题有所帮助!
win10音频驱动程序怎么安装[共1款]
-
 豌豆大作战破解版70.49MB战略塔防
豌豆大作战破解版70.49MB战略塔防 -
 铁甲威虫骑刃王游戏手机版6.72MB角色扮演
铁甲威虫骑刃王游戏手机版6.72MB角色扮演 -
 PUBG国际服3.1版551.44MB飞行射击
PUBG国际服3.1版551.44MB飞行射击 -
 mesugakis游戏荧手机版223.13MB益智休闲
mesugakis游戏荧手机版223.13MB益智休闲 -
 罪恶集中营中文版14.5MB角色扮演
罪恶集中营中文版14.5MB角色扮演 -
 幸福宅女养成方法汉化正式版221.42M角色扮演
幸福宅女养成方法汉化正式版221.42M角色扮演
-
 超级护理大师安卓版app152.19KB | 益智休闲2025-01-24
超级护理大师安卓版app152.19KB | 益智休闲2025-01-24 -
 我的女儿模拟养成下载免费版48.13KB | 益智休闲2025-01-24
我的女儿模拟养成下载免费版48.13KB | 益智休闲2025-01-24 -
 超级蜘蛛人下载官网版63.42KB | 冒险游戏2025-01-24
超级蜘蛛人下载官网版63.42KB | 冒险游戏2025-01-24 -
 战地之神免费手机版92KB | 飞行射击2025-01-24
战地之神免费手机版92KB | 飞行射击2025-01-24 -
 消灭星星消消乐手游官网版34.76KB | 益智休闲2025-01-24
消灭星星消消乐手游官网版34.76KB | 益智休闲2025-01-24 -
 真实模拟停车3D免费下载60.53KB | 策略经营2025-01-24
真实模拟停车3D免费下载60.53KB | 策略经营2025-01-24