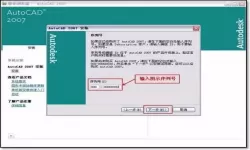笔记本电脑WiFi连接问题解决:如何找回消失的WiFi信号
2025-02-04 10:42:07 小编:飞松 我要评论
在现代社会中,笔记本电脑已经成为我们生活和工作中不可或缺的工具。然而,许多用户在使用笔记本电脑时,时常会遇到WiFi信号消失的问题。这不仅影响了工作效率,也让人倍感烦恼。那么,如何快速有效地找回消失的WiFi信号呢?本文将为您提供一系列解决方案。
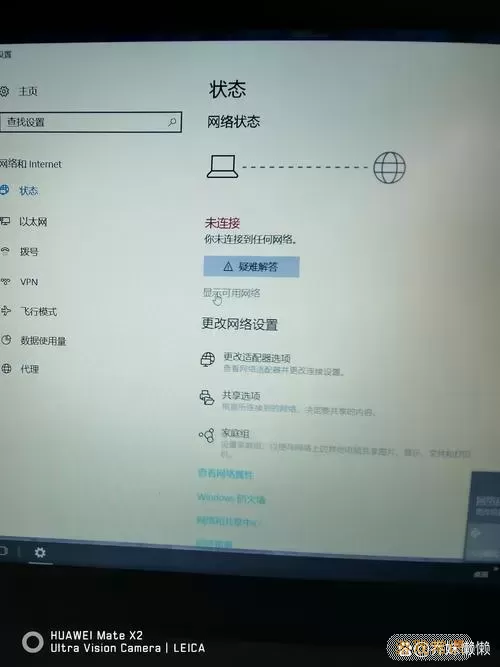
一、基本检查
在进行复杂的设置之前,首先要确保一些基本条件。请检查您的笔记本电脑是否开启了无线网络功能。大部分笔记本电脑都有一个专门的开关或快捷键(通常是Fn键与F2-F12键的组合),用于开启或关闭无线连接。确保该功能已启用。
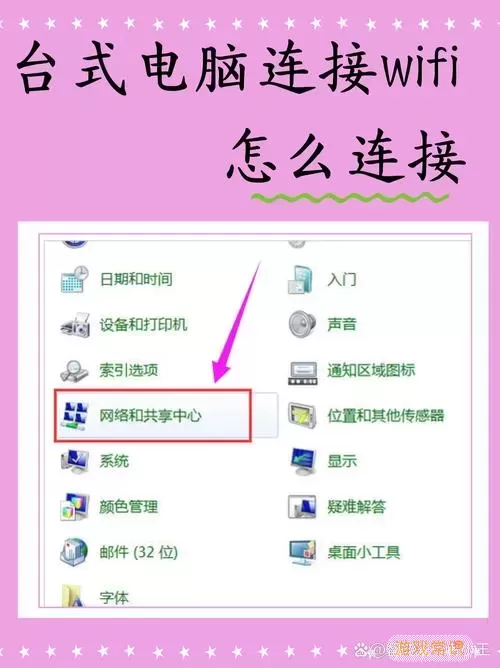
接下来,请确认您所在的环境是否正常。例如,检查路由器的电源状态和指示灯是否正常。如果路由器出现故障或重启,可能会导致WiFi信号暂时消失。
二、重启设备
有时候,简单的重启操作就能解决很多问题。您可以尝试重启笔记本电脑和路由器。首先,关闭计算机,等待十秒钟后再重新启动。同时,也将路由器拔掉电源,等待几分钟后再插上电源进行重启。大多数情况下,这种方法能够恢复WiFi连接。
三、检查网络设置
如果重启设备后依然无法找到WiFi信号,请检查笔记本的网络设置。在Windows系统中,您可以通过以下步骤进行调整:
点击“开始”菜单,然后选择“设置”。
进入“网络与互联网”选项。
点击左侧的“WiFi”,确保WiFi功能已打开。
在“管理已知网络”中查看是否能找到您的WiFi网络,如果有,尝试忘记该网络后重新连接。
如果您的笔记本是Mac系统,您可以这样做:
点击屏幕右上角的WiFi图标,选择“打开网络偏好设置”。
在左侧的列表中选择WiFi,然后点击“高级”按钮。
检查已连接的网络列表,删除不必要或错误的网络,并重新连接您的WiFi。
四、更新驱动程序
连接问题也可能与过时的无线网络驱动程序有关。用户可以通过以下步骤更新驱动程序:
在Windows系统中,右键点击“此电脑”,选择“管理”。
进入“设备管理器”,找到“网络适配器”,然后右键点击您的无线网络适配器。
选择“更新驱动程序”,然后选择“自动搜索更新的驱动程序软件”。
如果您使用的是Mac系统,则可以通过“系统更新”来更新操作系统和驱动程序,确保所有组件都是最新的。
五、重置网络设置
当以上方法均未能解决问题时,您可以考虑重置网络设置。这将清除所有网络设置并恢复到出厂defaults。在Windows系统中,您可依此路径操作:
进入“设置”,选择“网络与互联网”。
滚动到底部,找到“网络重置”,然后点击它。
按照提示进行重置,并重启计算机。
对于Mac用户,可在“系统偏好设置”中选择“网络”,然后删除WiFi接口并重新添加。
六、寻求帮助
如果经过以上步骤您的WiFi信号依然无法恢复,建议您联系专业的技术支持团队或者咨询当地网络服务提供商。他们可以为您提供更深入的帮助。
总之,笔记本电脑WiFi连接问题并非不可解决。通过基础检查、重启设备、调整网络设置、更新驱动程序及重置网络设置等方式,您有机会迅速找回消失的WiFi信号。在技术问题面前,耐心和细致是解决问题的关键。希望本文提供的指南能够帮助您顺利恢复WiFi连接,享受畅快的网络体验。
笔记本电脑WiFi连接问题解决:如何找回[共1款]
-
 豌豆大作战破解版70.49MB战略塔防
豌豆大作战破解版70.49MB战略塔防 -
 铁甲威虫骑刃王游戏手机版6.72MB角色扮演
铁甲威虫骑刃王游戏手机版6.72MB角色扮演 -
 PUBG国际服3.1版551.44MB飞行射击
PUBG国际服3.1版551.44MB飞行射击 -
 mesugakis游戏荧手机版223.13MB益智休闲
mesugakis游戏荧手机版223.13MB益智休闲 -
 罪恶集中营中文版14.5MB角色扮演
罪恶集中营中文版14.5MB角色扮演 -
 幸福宅女养成方法汉化正式版221.42M角色扮演
幸福宅女养成方法汉化正式版221.42M角色扮演
-
 龙腾天下游戏官网版352.5M | 角色扮演2025-02-04
龙腾天下游戏官网版352.5M | 角色扮演2025-02-04 -
 造梦西游外传官方下载731.64MB | 角色扮演2025-02-04
造梦西游外传官方下载731.64MB | 角色扮演2025-02-04 -
 宝石大乱斗最新版app337.48MB | 益智休闲2025-02-04
宝石大乱斗最新版app337.48MB | 益智休闲2025-02-04 -
 叫我停车达人游戏最新版92.94KB | 赛车竞速2025-02-04
叫我停车达人游戏最新版92.94KB | 赛车竞速2025-02-04 -
 怪物火车安卓最新版1.0GB | 其他2025-02-04
怪物火车安卓最新版1.0GB | 其他2025-02-04 -
 百川铸魂录免费下载840.05KB | 角色扮演2025-02-04
百川铸魂录免费下载840.05KB | 角色扮演2025-02-04