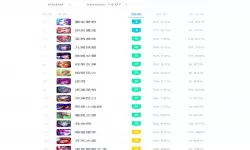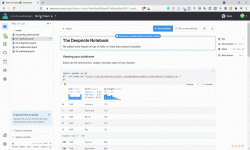详细指南:如何安装Win7系统的ISO镜像文件
2025-02-07 09:08:03 小编:飞松 我要评论
随着计算机技术的迅猛发展,Windows 7作为一款经典的操作系统,仍然在许多用户中拥有广泛的使用基础。虽然微软已经停止了对Windows 7的官方支持,但仍有不少人依旧选择使用这款系统。本文将为大家提供一个详细的指南,教你如何安装Windows 7系统的ISO镜像文件。
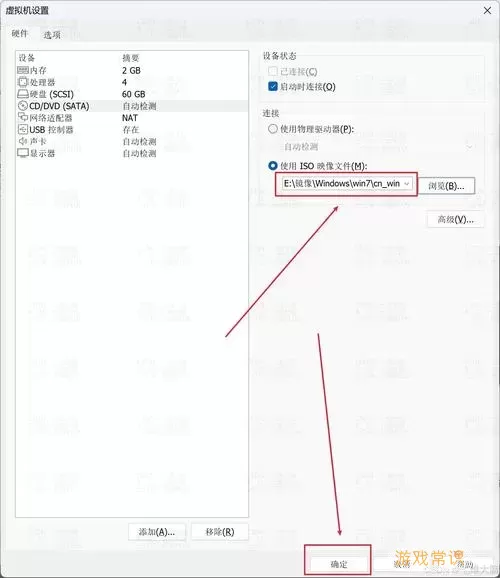
第一步:准备工作
在安装Windows 7之前,你需要做好一些准备工作。首先,确保你有一台可以正常运行的计算机,并备份好重要文件,以防数据丢失。
其次,你需要准备以下工具:
Windows 7的ISO镜像文件。你可以从微软官网下载或从其他可靠来源获取。
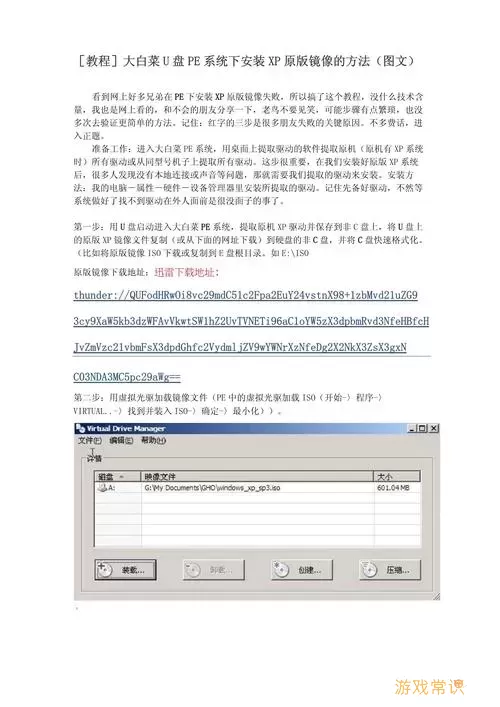
一个至少4GB的U盘,作为安装介质。
一个刻录软件,如Rufus,用于将ISO镜像写入U盘。
第二步:制作启动U盘
将ISO镜像文件写入U盘是安装Windows 7的关键步骤。以下是使用Rufus进行制作启动U盘的详细步骤:
下载并安装Rufus软件。
插入准备好的U盘,启动Rufus。
在Rufus界面中,选择你的U盘设备。
在“启动选择”中,选择“磁盘或ISO映像(请选择)”,然后点击“选择”按钮,找到并选中你的Windows 7 ISO文件。
在分区方案中选择“MBR”,文件系统选择“FAT32”。
点击“开始”按钮,确认提示并等待程序完成制作。
制作过程可能需要几分钟,请耐心等待。完成后,你将得到一个可用于安装Windows 7的启动U盘。
第三步:设置BIOS启动顺序
接下来,你需要进入计算机的BIOS设置,以便从U盘启动。具体步骤如下:
重启计算机,迅速按下进入BIOS的按键(通常是F2、Delete,具体按键可能因品牌而异)。
在BIOS设置中,找到“Boot”或“启动”选项。
将U盘设为首选启动设备,保存并退出BIOS。电脑将会重启。
第四步:安装Windows 7
当电脑从U盘启动后,屏幕上将显示Windows 7安装界面。接下来的步骤如下:
选择语言、时间和货币格式,以及键盘或输入法,然后点击“下一步”。
点击“现在安装”按钮。
输入产品密钥,若无可以选择跳过。
勾选“我接受许可条款”后,点击“下一步”。
你可以选择“升级”或“自定义安装”。如果是全新安装,选择“自定义”。
选择安装位置。如果有多个分区,可选择合适的分区进行格式化(注意:这将清除该分区上的所有数据)。
点击“下一步”开始安装,安装过程可能需要一些时间,请耐心等待。
第五步:完成安装和设置
安装完成后,系统会自动重启,并引导你进行一些初始设置:
设置用户名和计算机名称。
设置密码(可选)和密码提示。
选择“使用推荐的设置”或“自定义设置”进行隐私设置。
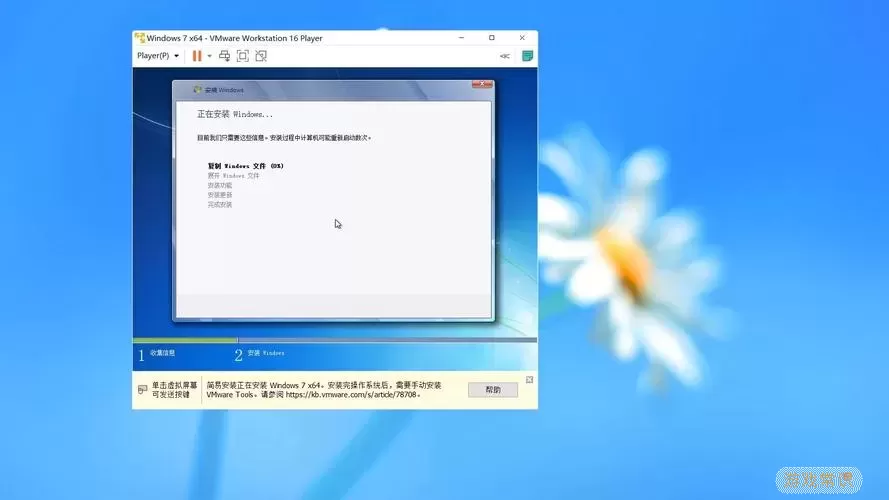
最后,等待系统完成设置。
至此,Windows 7系统的安装已经完成,你可以根据个人需要进行一些个性化设置,比如桌面背景、主题和连接网络。
通过以上步骤,你就可以成功安装Windows 7系统的ISO镜像文件。虽然Windows 7已经不再接收官方支持,但它仍然是一款功能强大、适合特定需求的操作系统。希望本指南能够帮助你顺利完成安装,享受Windows 7带来的便利。
如果在安装过程中遇到问题,可以尝试重新制作启动U盘或查阅相关网上资料。祝你成功!
详细指南:如何安装Win7系统的ISO镜[共1款]
-
 豌豆大作战破解版70.49MB战略塔防
豌豆大作战破解版70.49MB战略塔防 -
 铁甲威虫骑刃王游戏手机版6.72MB角色扮演
铁甲威虫骑刃王游戏手机版6.72MB角色扮演 -
 PUBG国际服3.1版551.44MB飞行射击
PUBG国际服3.1版551.44MB飞行射击 -
 mesugakis游戏荧手机版223.13MB益智休闲
mesugakis游戏荧手机版223.13MB益智休闲 -
 罪恶集中营中文版14.5MB角色扮演
罪恶集中营中文版14.5MB角色扮演 -
 幸福宅女养成方法汉化正式版221.42M角色扮演
幸福宅女养成方法汉化正式版221.42M角色扮演