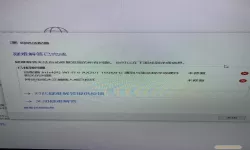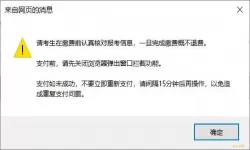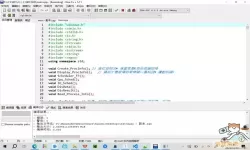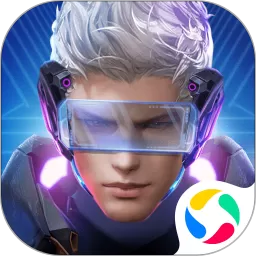Win7开机慢与进入桌面卡顿的问题解决办法指南
2025-02-06 12:20:26 小编:飞松 我要评论
在使用Windows 7操作系统的过程中,许多用户常常会遇到开机慢以及进入桌面后卡顿的问题。尤其在如今计算机硬件更新换代迅速的时代,这类现象更显得格外令人困扰。本文将为您提供一些解决这些问题的有效方法,帮助您提高电脑的启动速度和使用流畅度。
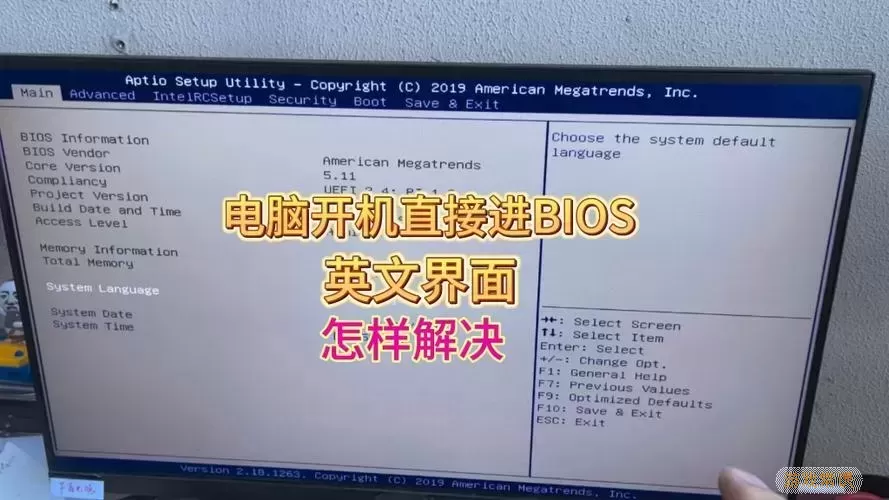
首先,开机慢的原因可能与系统启动项过多有关。许多软件在安装时会默认添加到系统启动项中,这会占用开机时的系统资源。要管理启动项,您可以按照以下步骤进行:
1. 按下“Win + R”键,打开运行窗口,输入“msconfig”并点击“确定”。
2. 在“系统配置”窗口中,切换到“启动”选项卡。这里列出了所有开机启动的程序。
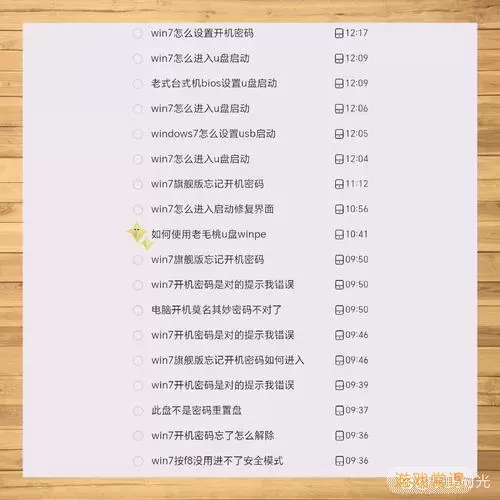
3. 针对不必要的启动项,您可以取消勾选,确保只保留必要的软件。保存设置后重启电脑,您会发现开机速度有了明显提高。
其次,检查和清理硬盘也是提升开机速度的重要环节。随着使用时间的增加,硬盘上会积累大量的临时文件和无用文件,这些文件不仅占用存储空间,也会拖慢系统的运行效率。清理硬盘的方法如下:
1. 打开“计算机”,右键点击系统盘(通常为C盘),选择“属性”。
2. 在“常规”选项卡中,点击“磁盘清理”按钮,系统将自动扫描可以清理的文件。
3. 在弹出的窗口中选择要删除的文件类型,如临时文件、系统错误内存转储文件等,并点击“确定”进行清理。
如果经过以上两步操作后,开机速度依旧缓慢,那您可以考虑进行碎片整理。系统使用一段时间后,文件会变得支离破碎,导致读写速度下降。可以按照以下步骤进行碎片整理:
1. 打开“计算机”,右击系统盘(C盘),选择“属性”。
2. 切换到“工具”选项卡,点击“优化”按钮。“优化驱动器”窗口将会出现。
3. 选择系统盘,点击“优化”进行碎片整理。整理后,系统将运行得更加流畅。
除了以上方法,进入桌面后卡顿的问题同样可以通过以下步骤进行改善:
1. 检查系统内存使用情况:右击任务栏,选择“任务管理器”,查看“性能”选项卡,查看内存使用情况。如果内存使用率较高,考虑关闭一些不必要的程序,或者升级内存条。
2. 更新驱动程序:过时的硬件驱动程序可能会影响系统性能。访问硬件制造商的官方网站,下载并安装最新的驱动程序尤为重要。对于显卡驱动尤为关键,它直接影响到图形显示和流畅度。
3. 禁用特效和动画效果:Windows 7有一些视觉效果虽然美观,但会占用系统资源。建议通过“控制面板”进入“系统-高级系统设置-性能设置”,选择“调整为最佳性能”,这样可以有效释放内存资源,减少卡顿现象。
4. 进行系统优化:使用一些第三方的系统优化软件如“CCleaner”或“360安全卫士”等,这类软件可以帮助您更有效地清理垃圾文件、优化启动项和系统配置。
总结起来,Windows 7开机慢与进入桌面卡顿的问题绝不是不可解决的。通过管理启动项、清理硬盘和优化系统设置,您将会有一个更快、更流畅的使用体验。定期维护您的电脑,可以有效延长其使用寿命,让它始终保持最佳状态。
Win7开机慢与进入桌面卡顿的问题解决办[共1款]
-
 豌豆大作战破解版70.49MB战略塔防
豌豆大作战破解版70.49MB战略塔防 -
 铁甲威虫骑刃王游戏手机版6.72MB角色扮演
铁甲威虫骑刃王游戏手机版6.72MB角色扮演 -
 PUBG国际服3.1版551.44MB飞行射击
PUBG国际服3.1版551.44MB飞行射击 -
 mesugakis游戏荧手机版223.13MB益智休闲
mesugakis游戏荧手机版223.13MB益智休闲 -
 罪恶集中营中文版14.5MB角色扮演
罪恶集中营中文版14.5MB角色扮演 -
 幸福宅女养成方法汉化正式版221.42M角色扮演
幸福宅女养成方法汉化正式版221.42M角色扮演
-
 寻找恐怖线索官网版46.77KB | 益智休闲2025-02-06
寻找恐怖线索官网版46.77KB | 益智休闲2025-02-06 -
 豪门足球风云最新版2024976.74MB | 体育运动2025-02-06
豪门足球风云最新版2024976.74MB | 体育运动2025-02-06 -
 横扫僵尸手机游戏140.73MB | 冒险游戏2025-02-06
横扫僵尸手机游戏140.73MB | 冒险游戏2025-02-06 -
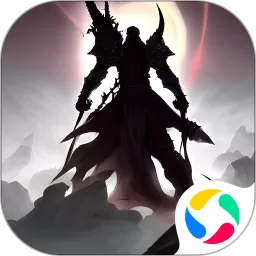 黑暗城堡手游版下载244.75MB | 角色扮演2025-02-06
黑暗城堡手游版下载244.75MB | 角色扮演2025-02-06 -
 国际象棋最新版202464.9MB | 棋牌娱乐2025-02-06
国际象棋最新版202464.9MB | 棋牌娱乐2025-02-06 -
 宝宝果汁商店安卓手机版140.16MB | 其他2025-02-06
宝宝果汁商店安卓手机版140.16MB | 其他2025-02-06